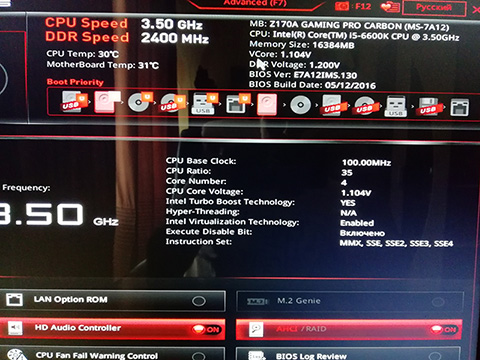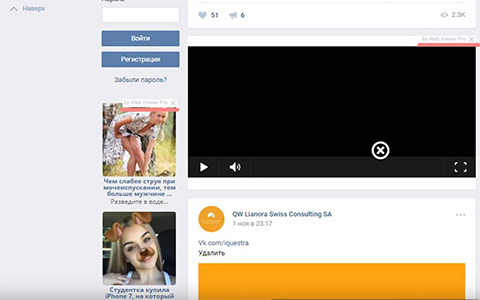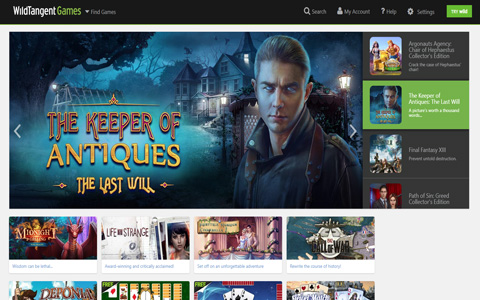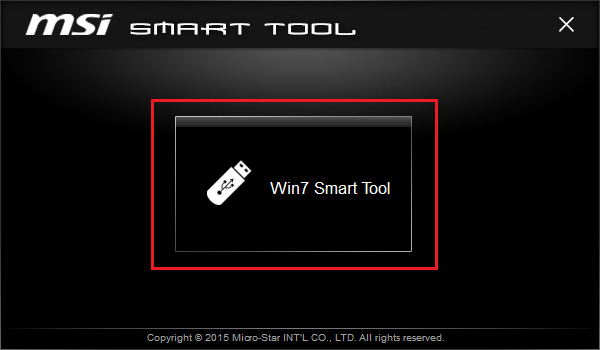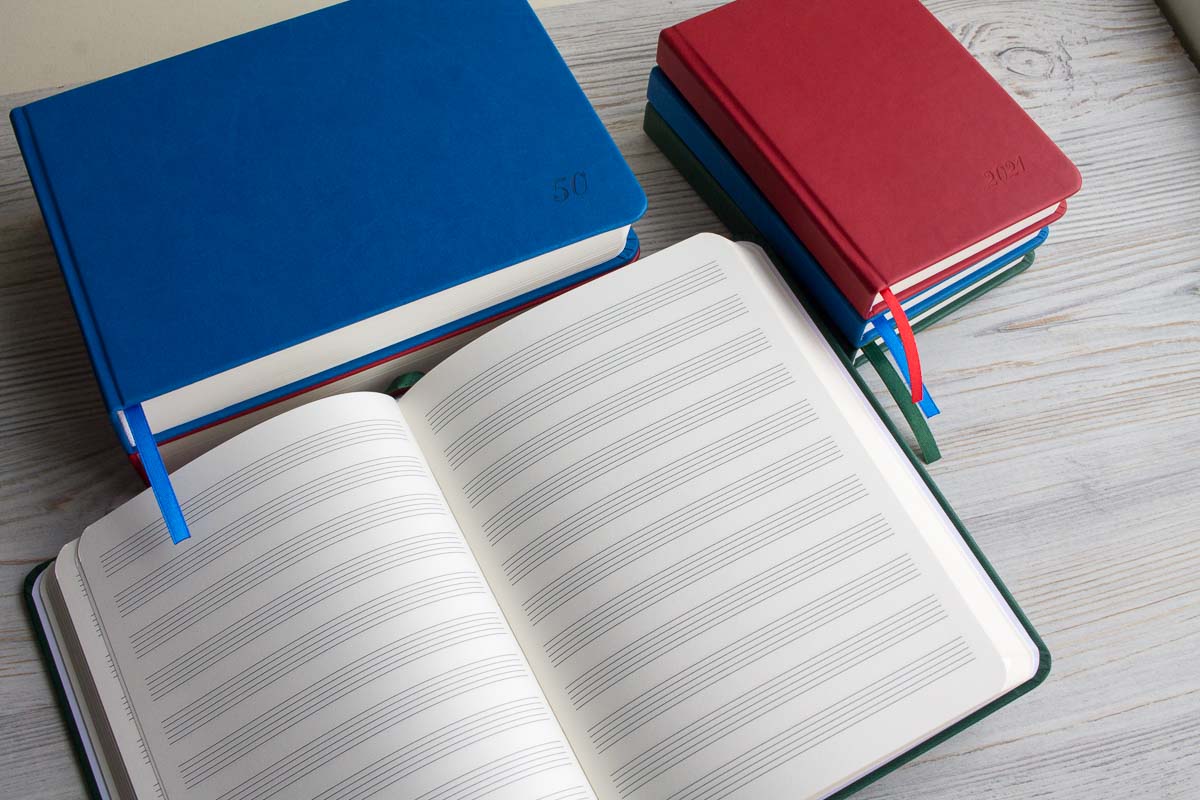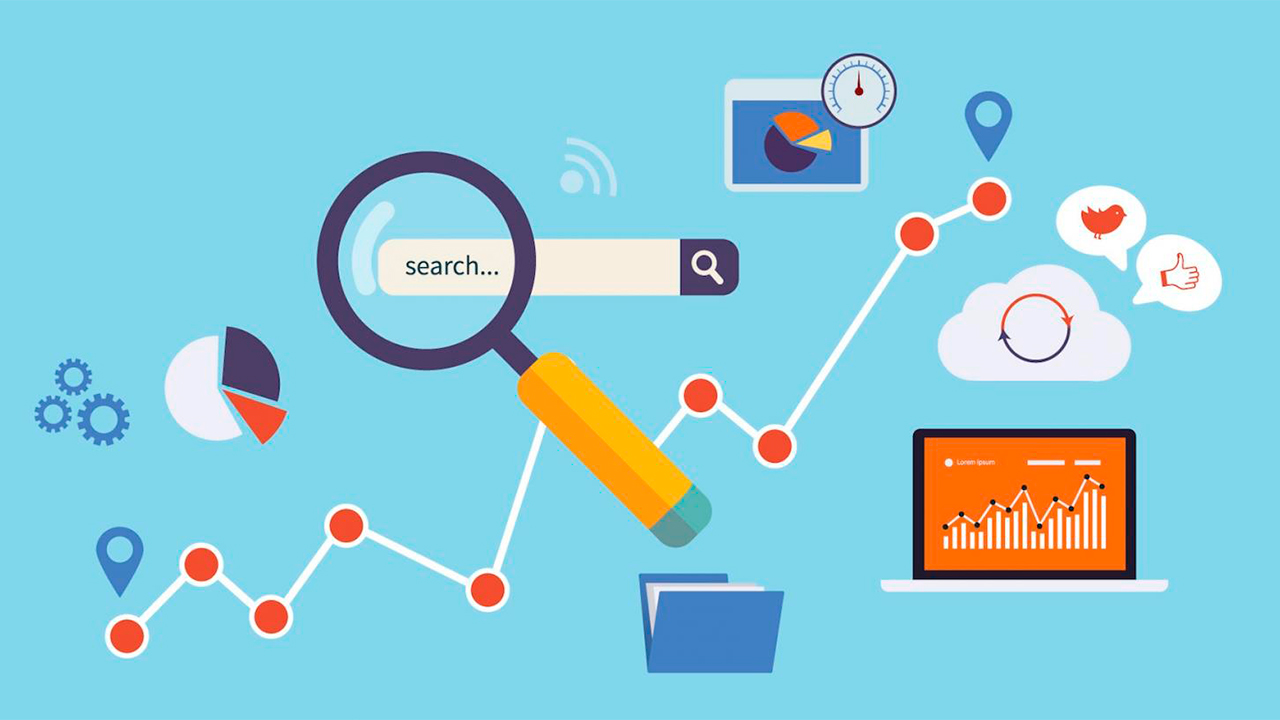6 легких способов определения видеокарты на компьютере и ноутбуке
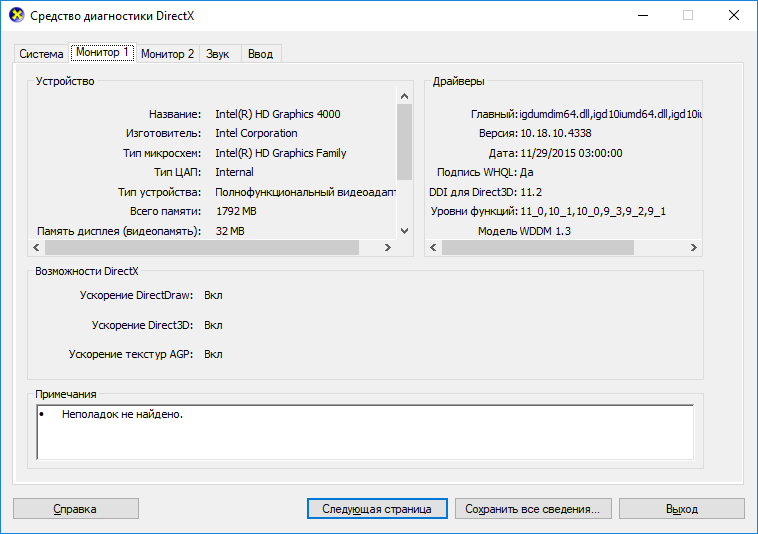
Желая сыграть в современную компьютерную игру, или испробовать возможности графического редактора, прежде чем установить на компьютер, все мы смотрим системные требования. Среди тактовой частоты процессора, ОЗУ, ПЗУ, указаны данные видеокарты, а также ее чипсет. Чтобы определить, потянет ли данная программа, нужно узнать, какая видеокарта стоит на компьютере. Определить информацию о видеокарте в системах Windows 10/8/7 можно программно и визуально, начнем с первого.
Содержание:
- Узнаем модель видеокарты через диспетчер устройств
- Определяем видеокарту с помощью идентификатора оборудования (Device ID)
Узнаем модель видеокарты через диспетчер устройств
Если графический драйвер установлен, то в диспетчере задач отобразится модель видеокарты. Для входа на Windows 10, нажмите правой кнопкой мыши по Пуск и выберите "Диспетчер устройств". Не пользуетесь "десяткой"? Нажмите комбинацию клавиш Win+R и выполните команду devmgmt.msc.
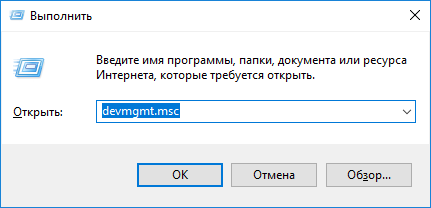
В открывшемся окне нажмите "Видеодаптеры" и увидите модель вашей видеокарты.
В моем случае их две: Intel(R) HD Graphics 4000 - интегрированная, NVIDIA GeForce 650M - дискретная.
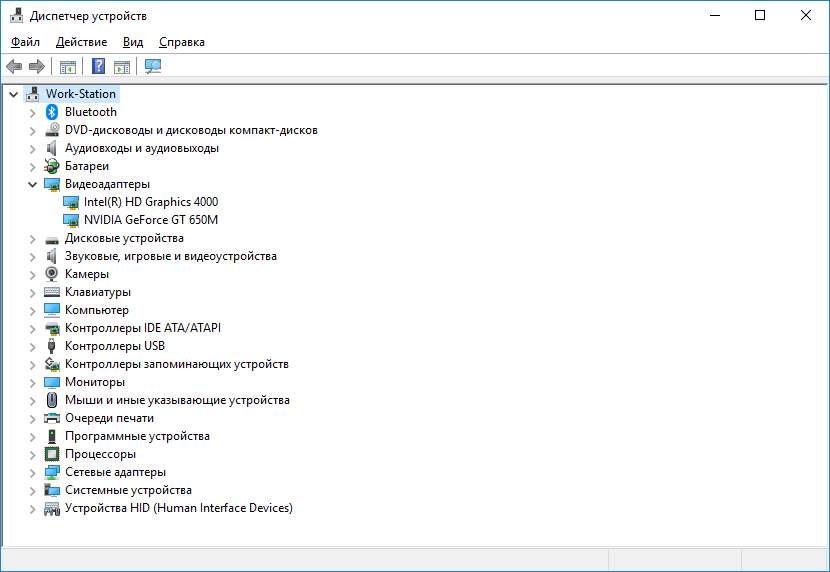
Если графический драйвер не установлен, вероятно что модель видеокарты не отобразится. Вместо этого в списке "Видеоадаптеры" будет указан "Стандартный VGA графический адаптер" или для владельцев Windows XP в "Другие устройства" - "Видеоконтроллер (VGA-совместимый)". Если указанная проблема возникла и у вас, нужно определить модель видеокарты с помощью идентификатора оборудования и установить официальный драйвер с сайта разработчика.
Определяем видеокарту с помощью идентификатора оборудования (Device ID)
Так как каждому аппаратному элементу системы присвоен идентификатор, узнать модель видеокарты можно с помощью Device ID. Находясь все в том же Диспетчере устройств:
- нажмите правой кнопкой мыши по графическому адаптеру и выберите свойства;
- перейдите в сведения и выберите ИД оборудования;
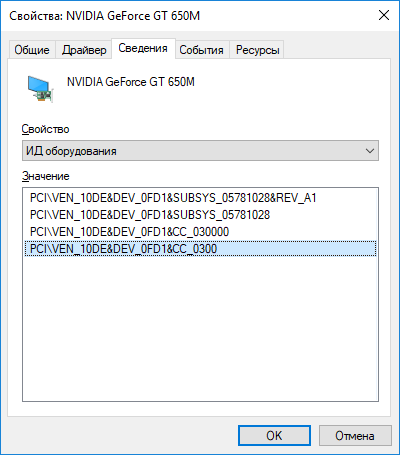
- скопируйте данные. В моем примере вышло так:PCI\VEN_10DE&DEV_0FD1&CC_0300;
- из этих значений нас интересует VEN (Vendor, производитель) и DEV (Device, устройство);
- зайдите на сайт Devid.info и укажите в строке поиска информацию VEN и DEV, убрав лишнее.
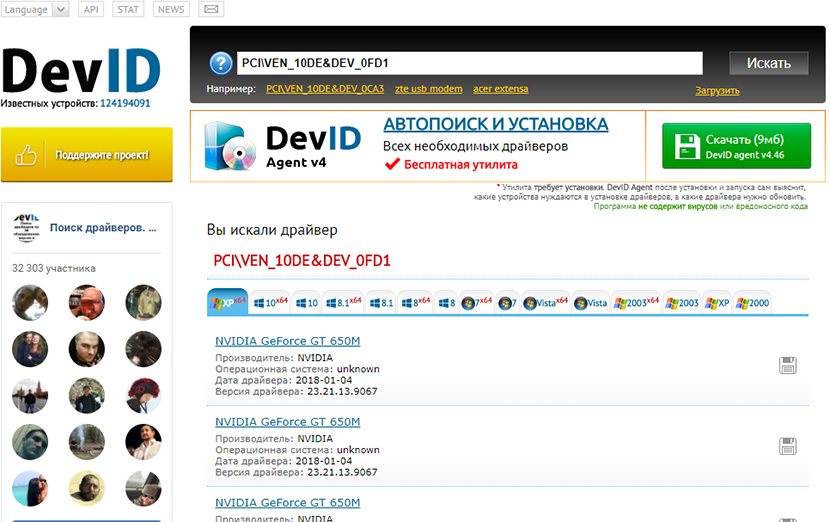
Определив видеокарту, в зависимости от вашей модели, можно загрузить драйвера с официального сайта NVIDIA или AMD.
Визуальное определение модели графической карты
Если доступа в операционную систему по техническим причинам у вас нет, то посмотреть, какая видеокарта стоит на компьютере, можно визуально с помощью маркировки. В случае, если видеокарта интегрированная, следует изучить спецификацию процессора.
Для видеокарт персональных компьютеров, ищите наклейку с маркировкой с плоской стороны платы. Если не указана сама модель видеокарты, но есть данные идентификатора производителя - используйте их для поиска в интернете. Данные на первых страницах обычно сразу дадут подсказку, что это за модель.

Для графических карт ноутбуков, если нет возможности добраться до платы, зайдите на сайт производителя модели вашего мобильного устройства. Техническая документация по ноутбукам находится в открытом доступе.
Но вот чтобы добраться до маркировки графического чипа, нужно разобрать ноутбук практически полностью, в том числе снять клавиатуру, систему охлаждения, термопасту. Но если вы все это проделали, информация выглядит следующим образом.

Подчеркнутый красным идентификатор можно посмотреть в интернете. По нему вы сразу определите что это за видеочип.
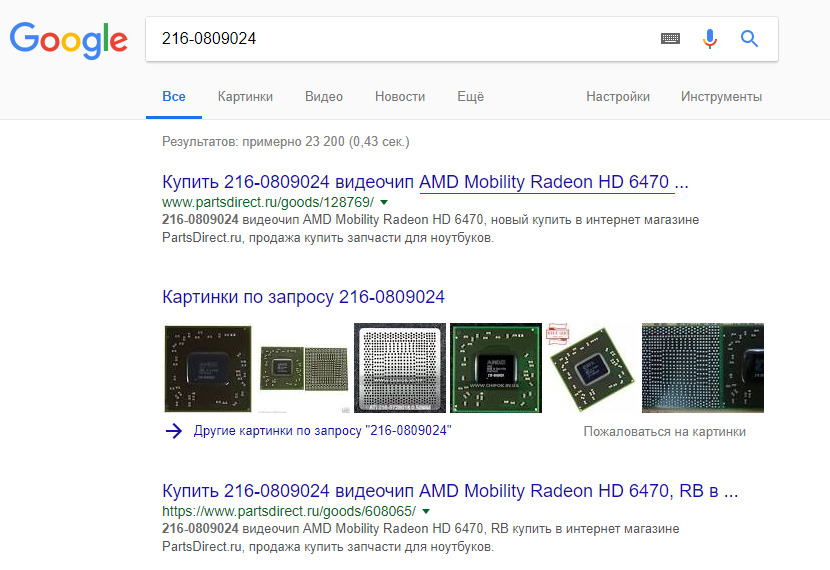
Немного проще обстоят дела с интегрированными графическими картами.
Зная модель своего процессора, в интернете, можно узнать интегрированные в процессор графические решения.
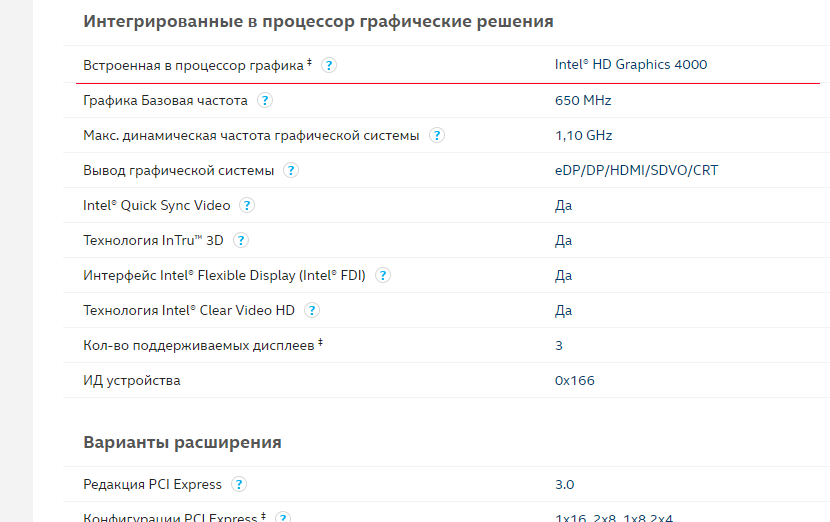
Дополнительные способы определения графического адаптера
Нужны еще способы определить вашу видеокарту? Конечно я про них расскажу!
Средства диагностики DirectX
Посмотреть модель видеокарты можно через средство диагностики dxdiag.exe. Оно входит в компоненты DirectX, который в свою очередь необходим в системе Windows для решении задач, связанных с написанием и обработкой компьютерных игр, и графики. Откройте сроку выполнить (Win+R) и выполните команду dxdiag.
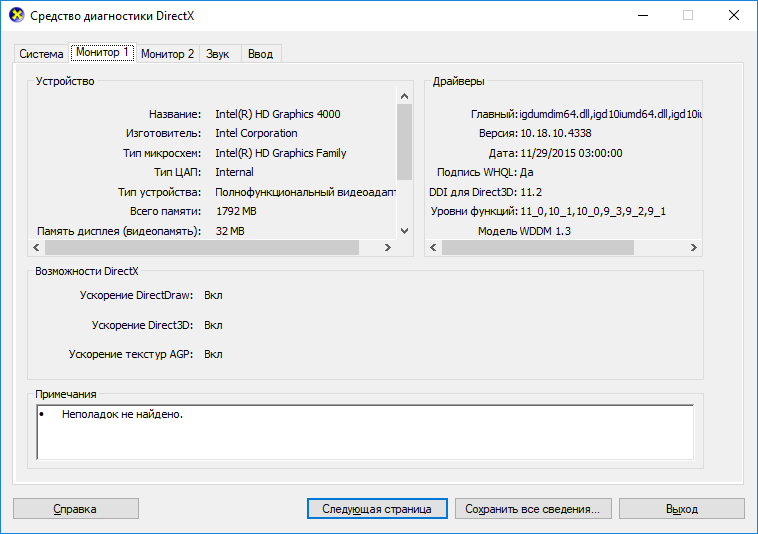
В окне Монитор 1 будет информация о первой по счету видеокарте, в моем случае - интегрированной. Монитор 2 выведет данные о дискретной.
Сведения о системе
Чтобы открыть это диалоговое окно, нажмите Win+R и выполните msinfo32.
Откройте древовидный список: "Сведения о системе" - "Компоненты" - "Дисплей".
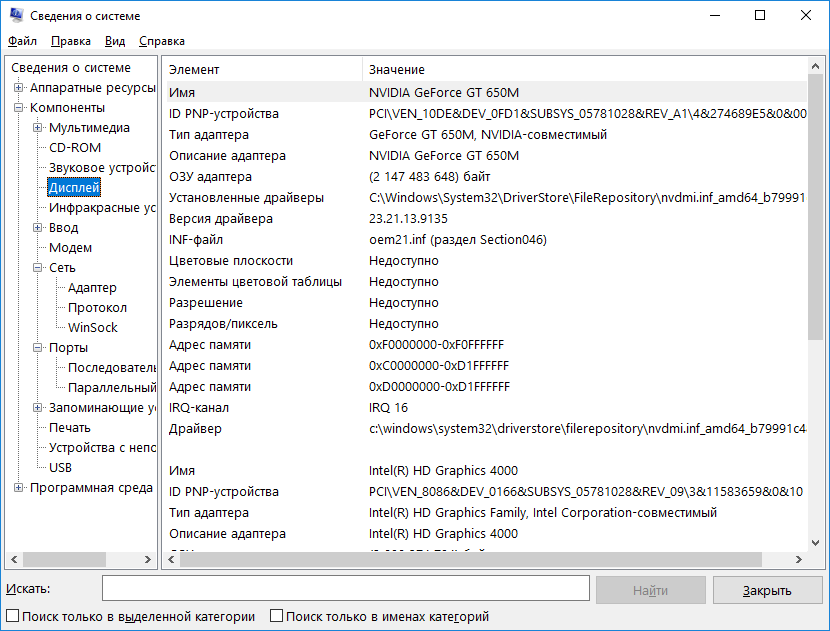
Программа AIDA64
Я не мог оставить без внимания такую замечательную программу как AIDA64. С ее помощью можно узнать всю информацию о системе, проводить тесты и делать много всего полезного. Хотя программа и платная, пробного 30-ти дневного периода хватит, чтобы определить какая видеокарта стоит на компьютере или ноутбуке. Скачайте и установите программу, затем откройте "Компьютер" - "Суммарная информация" - "Отображение".
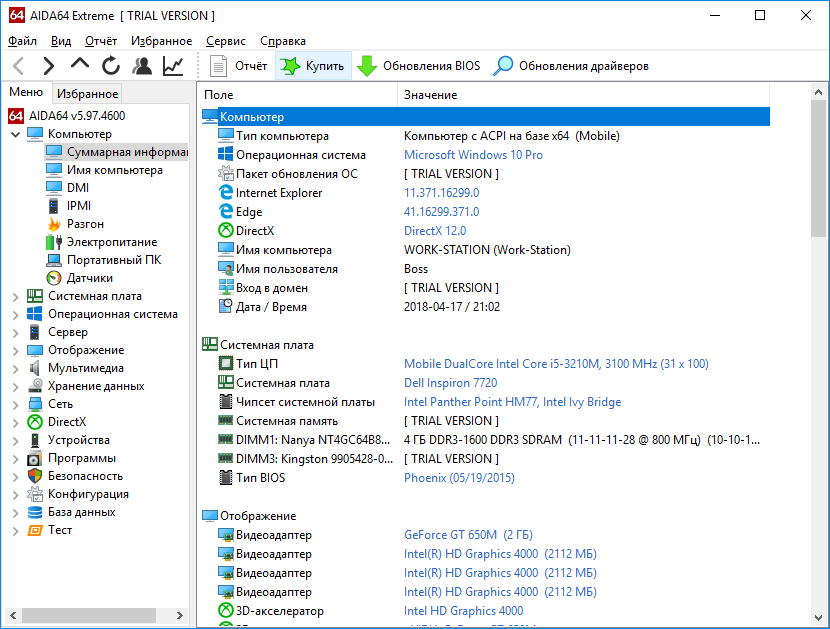
В этом пункте вы увидите модель своего графического адаптера плюс всю информацию о нем.