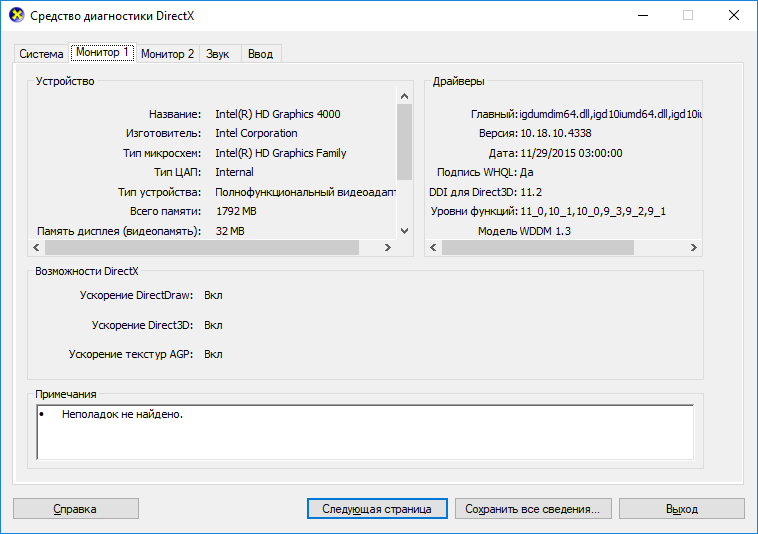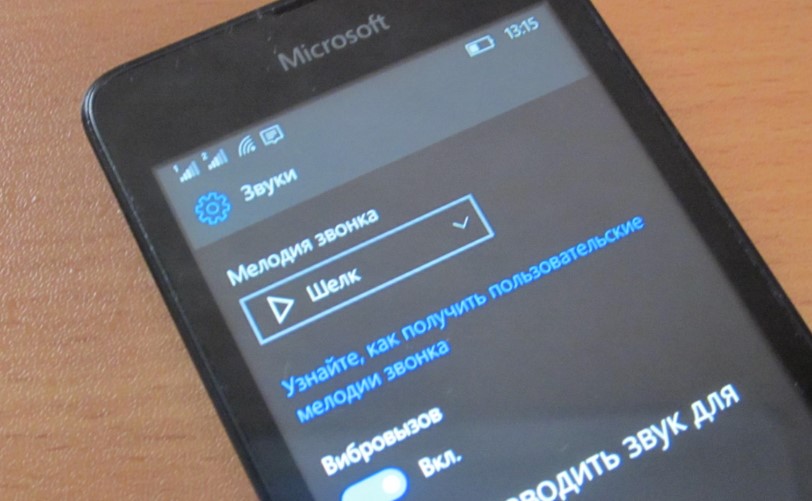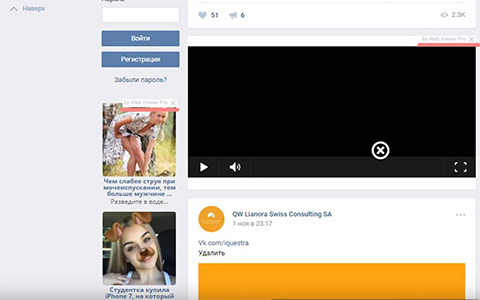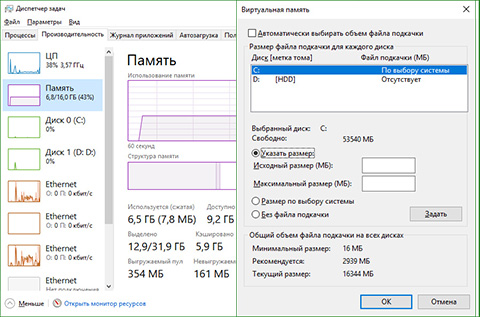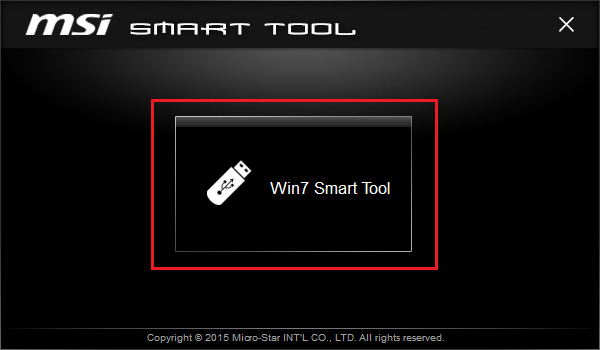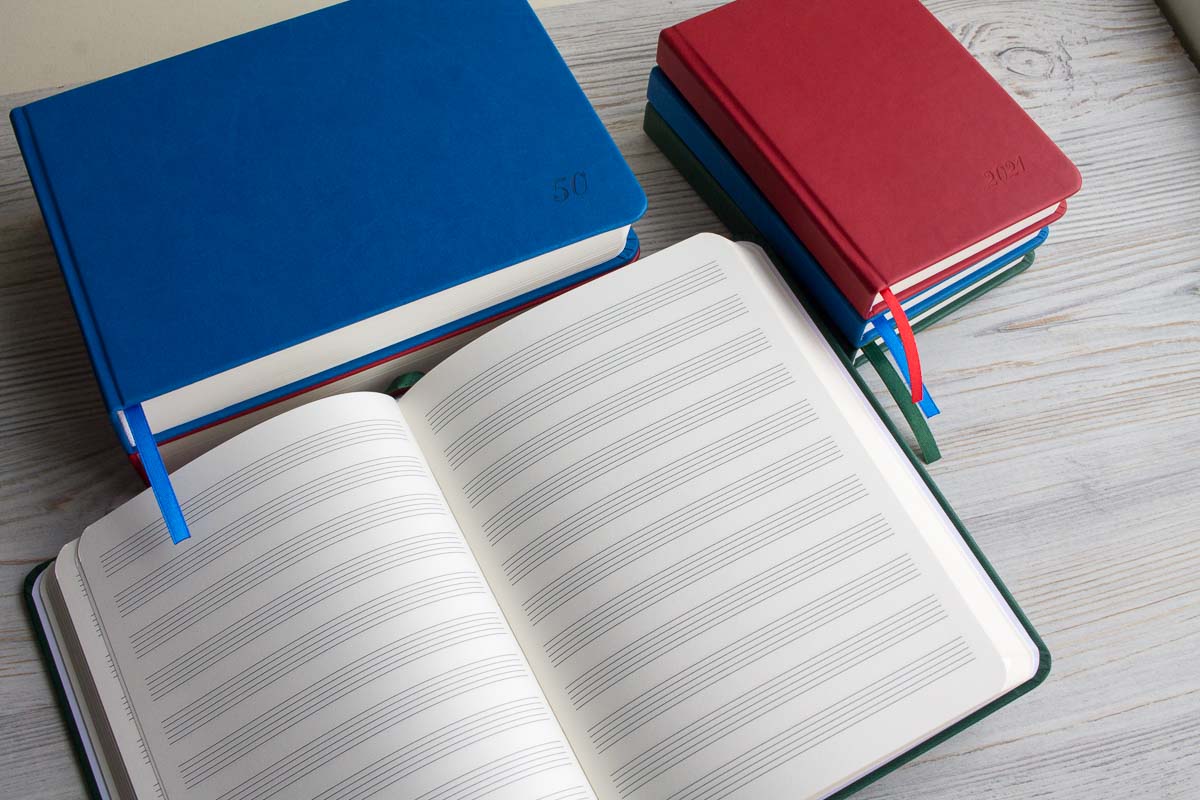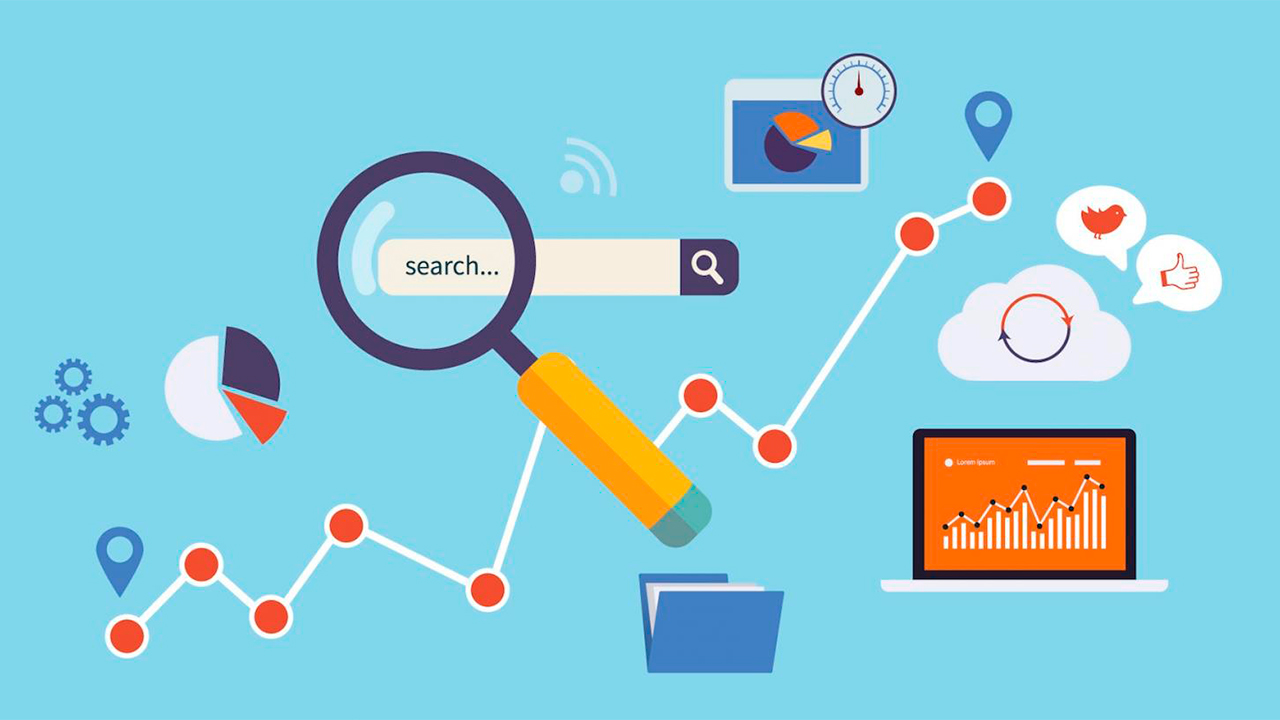Способы определения модели и производителя материнской платы, установленной на компьютере
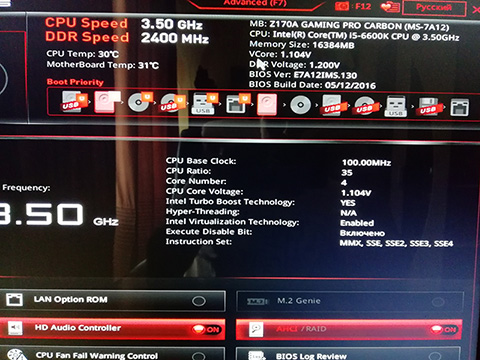
Определить, какая материнская плата установлена на компьютере, можно многими способами программно, или визуально, когда есть непосредственный доступ к плате. В статье укажу самые простые, быстрые и действенные решения данной задачи.
Содержание:
Операционная система Windows
Укажу два популярных способа для компьютеров с ОС Windows.
Сведения о системе (msinfo32)
Проще всего узнать модель материнки с помощью системной программы "Сведения о системе". Для этого необходимо:
- Нажать комбинацию клавиш Win+R. В открывшейся строке "Выполнить" прописать msinfo32 и затем ОК.
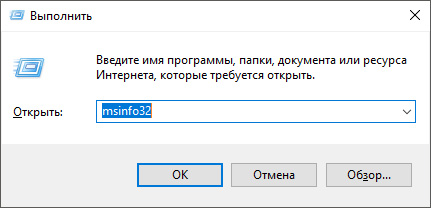
- В открывшемся окне вам нужны будут строки "Изготовитель" (то есть производитель) и "Модель".
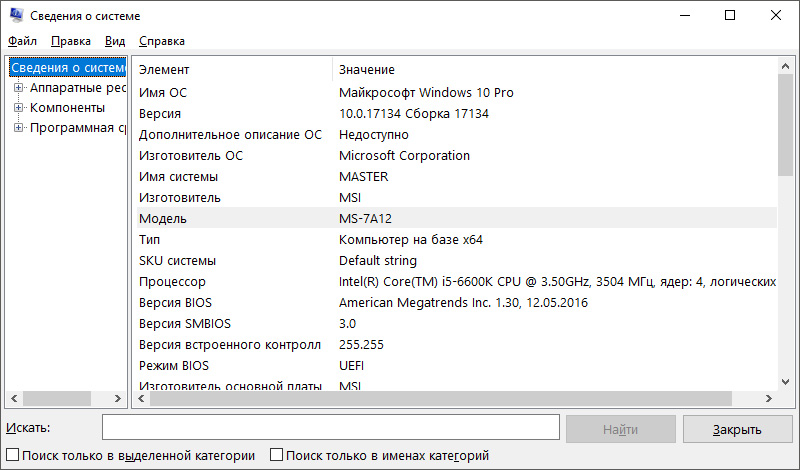
Командная строка
Такие же данные вы получите через командную строку. Для этого надо:
- В Пуске или через поиск ввести cmd (запускать от админа не обязательно).
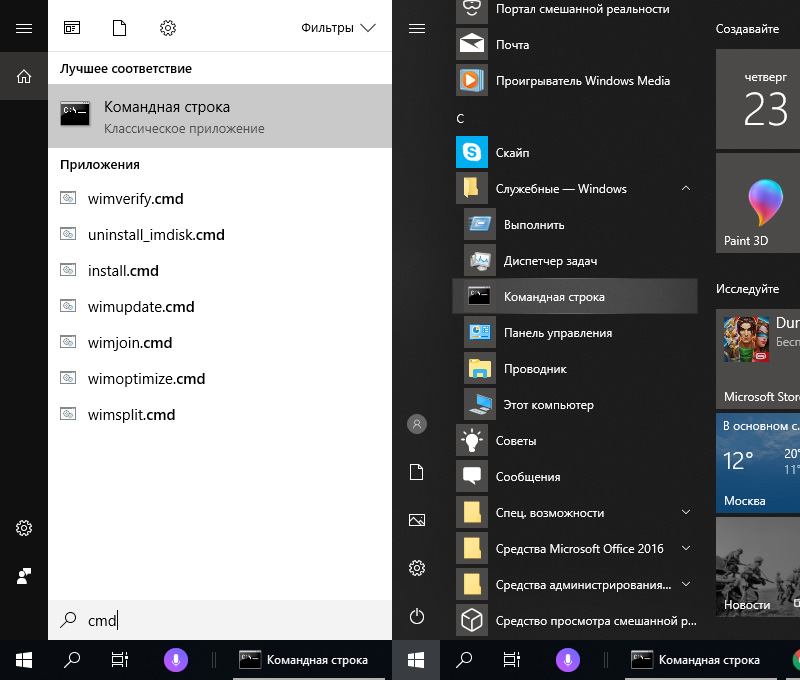
- Выполнить команду: wmic baseboard get product
- В строке появятся данные о модели вашей материнки.
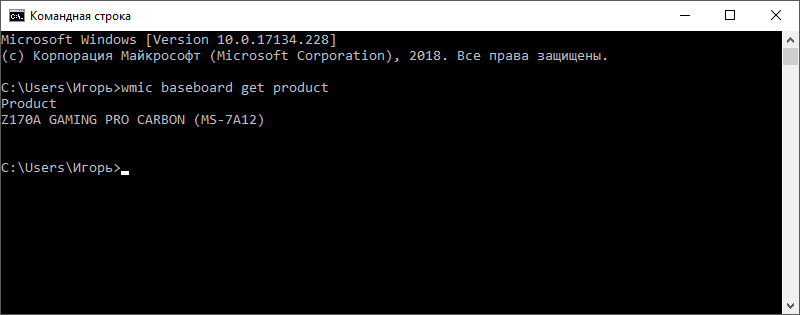
- Для определения данных о производителе, пропишите: wmic baseboard get manufacturer
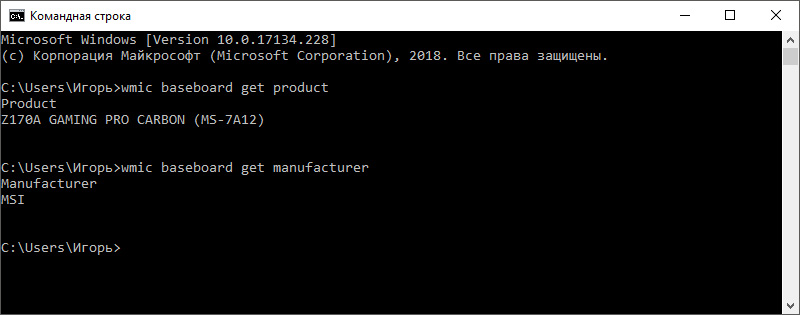
MacOS
Для определения характеристик, в частности чтобы узнать модель материнской платы, нужно сперва узнать серийный номер компьютера Mac. Обычно, данная информация будет полезна, когда требуется ремонт Mac, а гарантийный срок уже прошел. Артикул можно найти на корпусе, на упаковке или посмотреть серийный номер программно.
Откройте меню Apple - "Об этом Mac". В окне появится информация о компьютере и серийник.
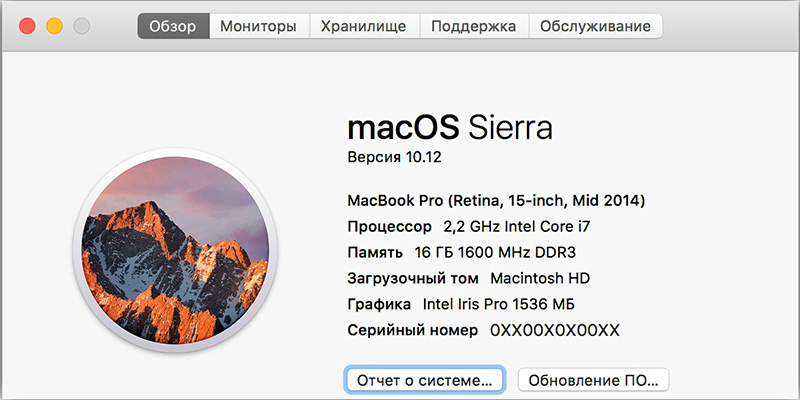
На официальном сайте, увы, данных о номере модели материнки вы не найдете. Но тут нам, как нельзя кстати, поможет альтернатива:
- идем на сайт powerbookmedic.com и вводим в поиск серийник;
- в списке "Part" отобразятся все аппаратные части вашего компьютера;
- ищите Logic Board, в соседнем столбце будет указана модель вашей материнской платы Мак.
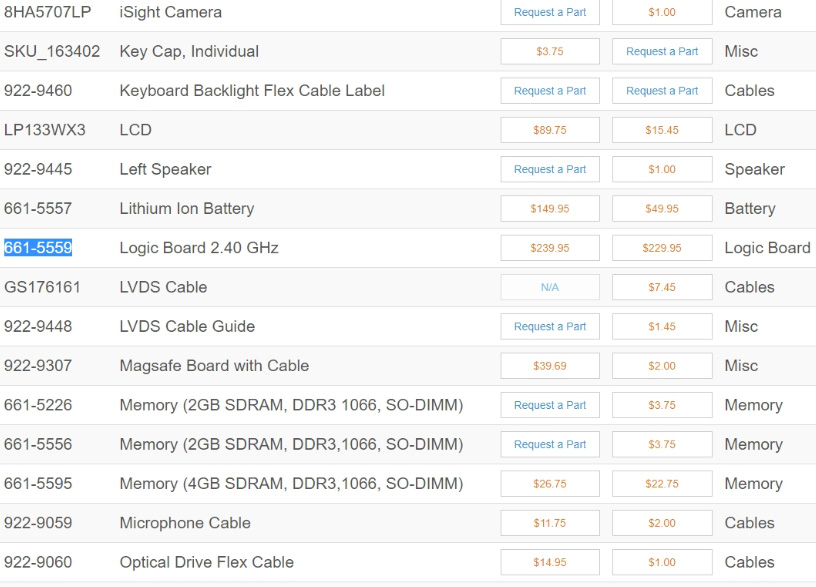
ОС Linux
Определить модель и производителя материнской платы в Linux поможет терминал и команда dmidecode. Если просто ввести команду, то мы получим большой перечень информации, касаемо железа. Чтобы сократить десятки строк, воспользуйтесь ключом -t . Введите команду dmidecode -t baseboard
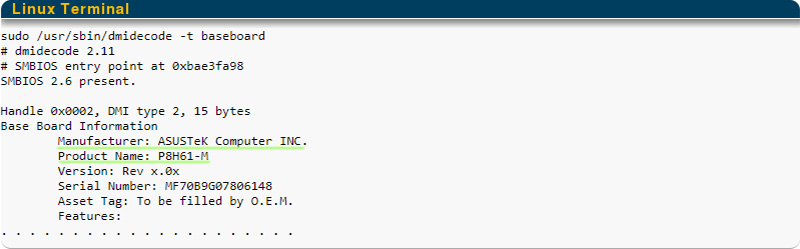
Программы
Утилит, которые показывают характеристики железа вашего компьютера достаточно много. Приведу несколько удобных и крайне популярных.
Speccy
Компактная, бесплатная утилита Speccy уже на первой странице выдаст нужную вам информацию в пункте "системная плата".
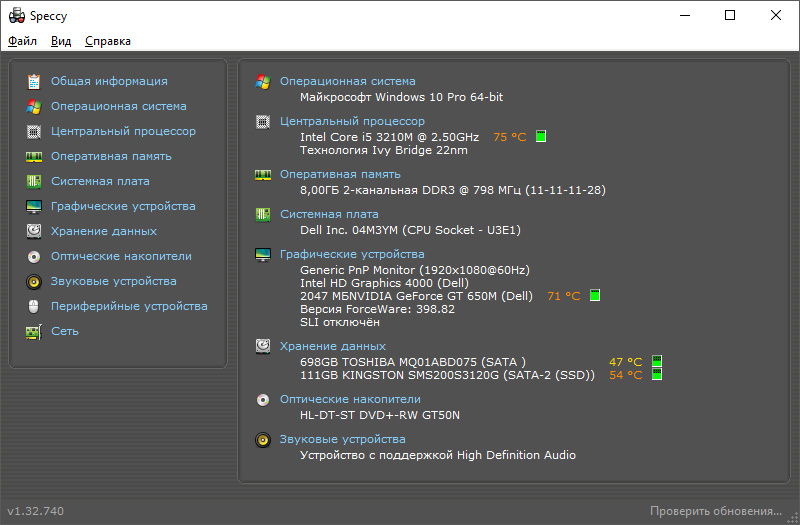
Подробности о материнке можно узнать перейдя в раздел "системная плата" в левом боковом меню.
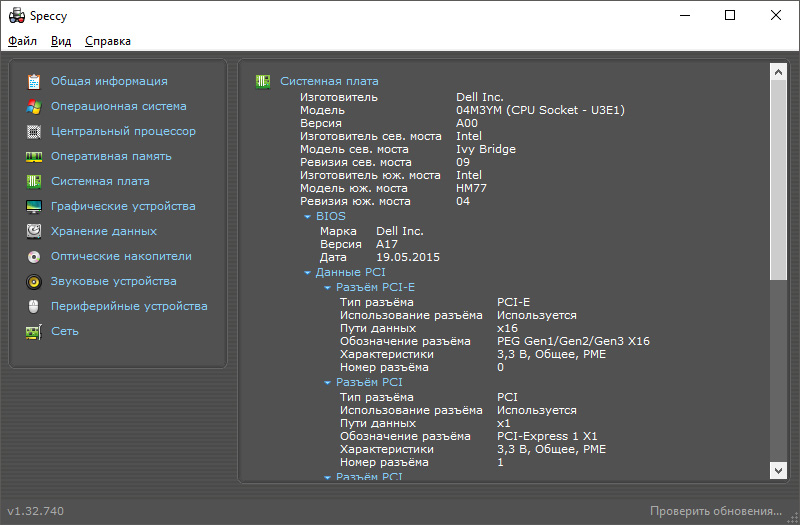
AIDA 64
Распространенная и универсальная программа, которая с легкостью справится с такой задачей, как выведение на экран серийный номер модели вашей материнской платы. Данная программа платная, но есть 30-ти дневный пробный период. Если ранее ней не пользовались, установите программу с официального сайта, а затем в разделе "системная плата" сможете посмотреть нужную вам информацию.
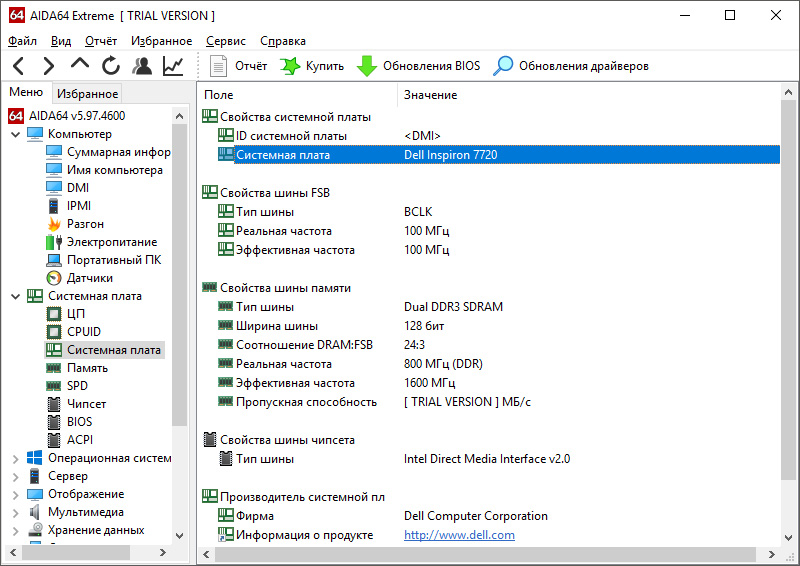
UEFI или BIOS
Если по каким либо причинам нет возможности запустить ОС на машине, можно узнать сведения о системной плате в UEFI или BIOS (если материнка устаревшая). При запуске ПК, во время загрузки UEFI нажмите кнопку входа (Delete для ПК, для ноутбуков обычно функциональные клавиши F1-F12). На главном экране ищите информацию о системной плате. У меня она в правом верхнем углу.
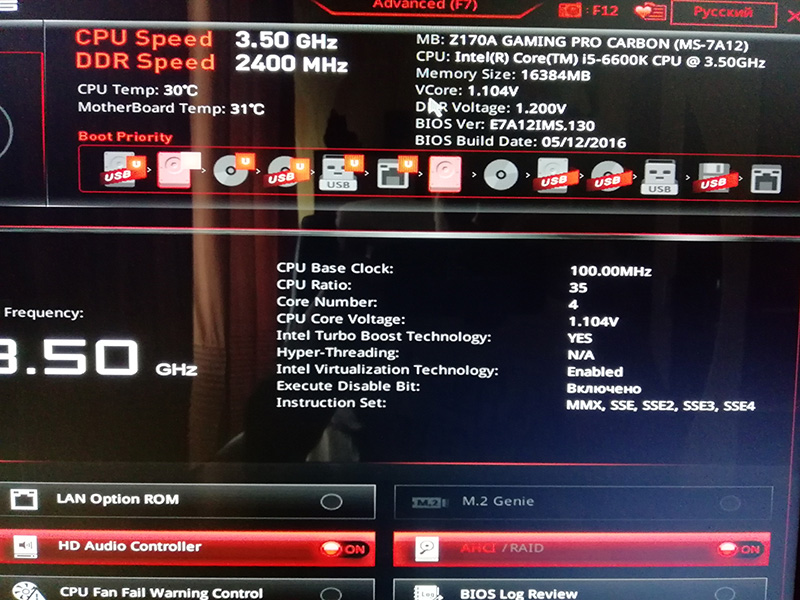
Визуальный осмотр материнской платы
Если произошла поломка и на компьютере не выходит запустить операционную систему, посмотреть модель материнской платы можно на самой плате. Нюанс в том, что добраться до нее относительно просто, только в персональном компьютере. С ноутбуками эта задача сложнее, так как в некоторых моделях придется разобрать пол ноутбука, чтобы увидеть серийник.
Когда вы увидите перед собой системную плату, обратите внимания на самые большие маркировки. Вот как на фото.

Если вы работаете не за своей машиной, возможно, вам также будет полезна информация, о способах определения модели видеокарты на компьютере.
В целом это все. Можете оставить комментарий и написать о программах, которыми вы пользуетесь для определения железа в ПК.