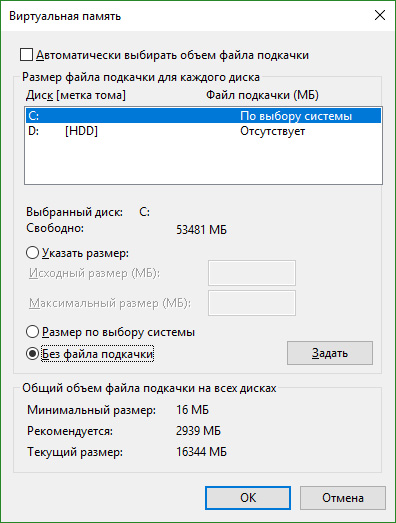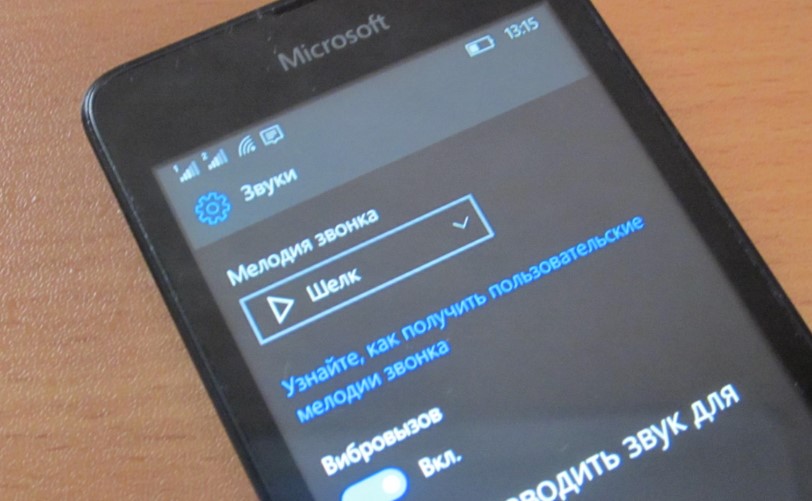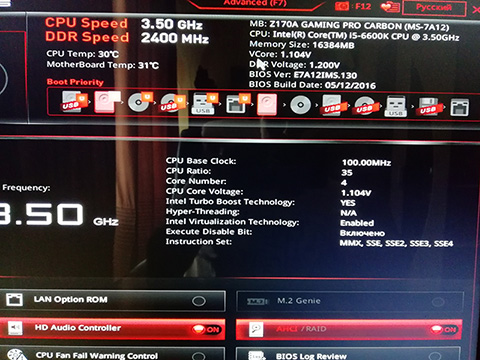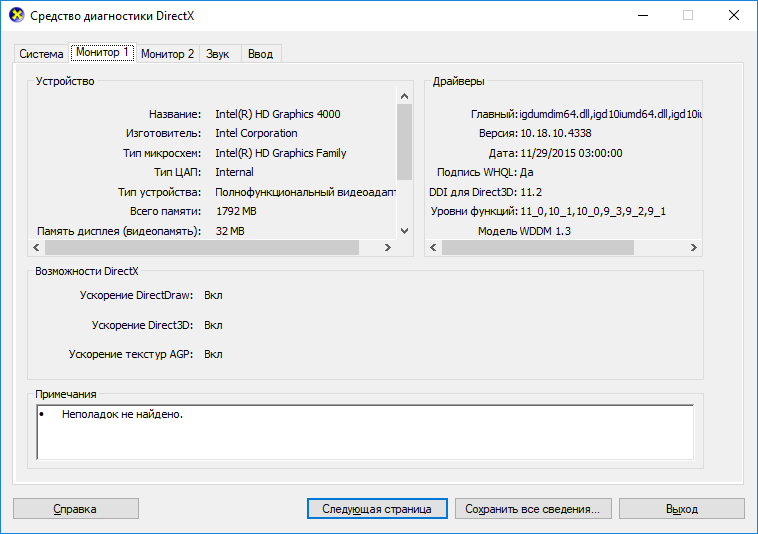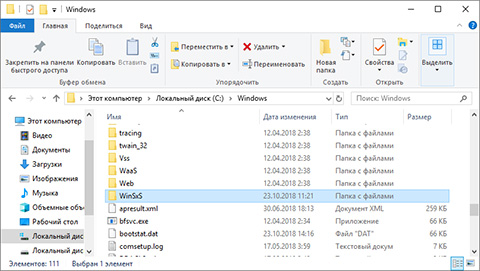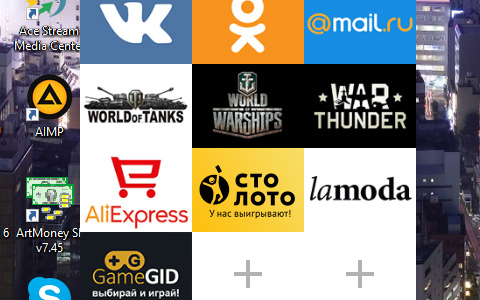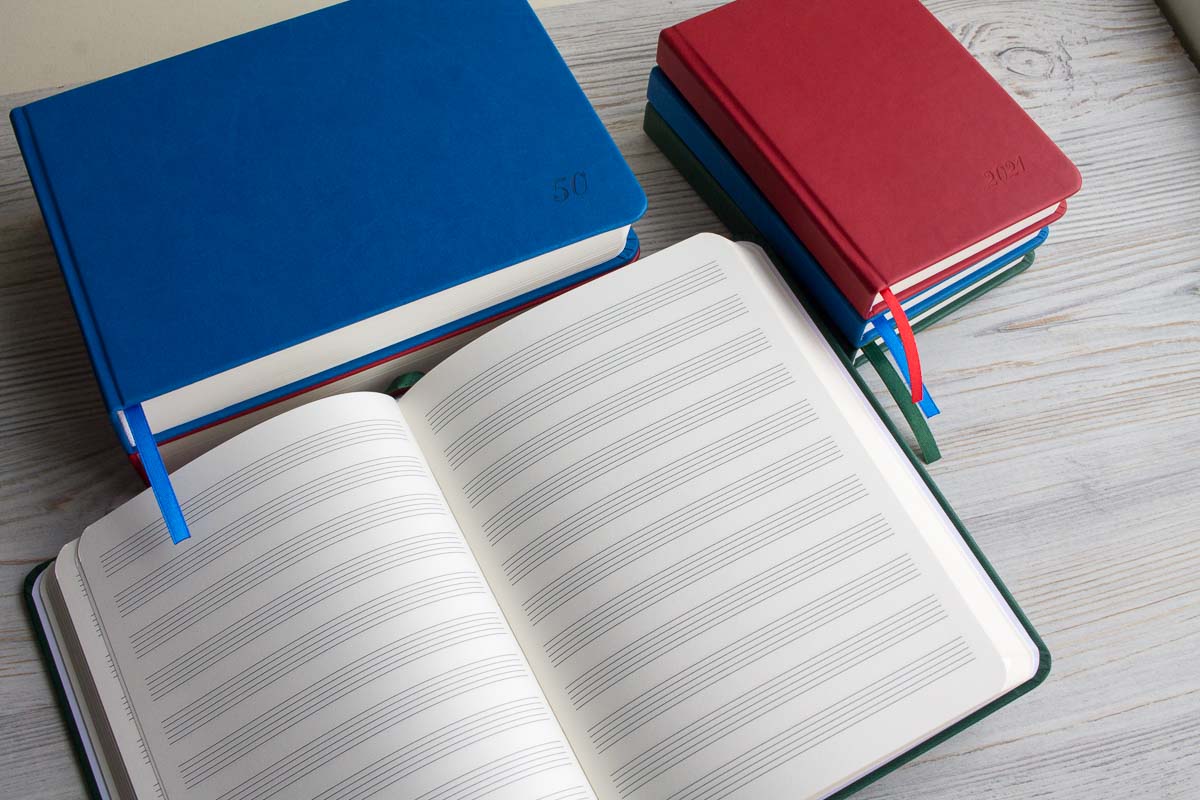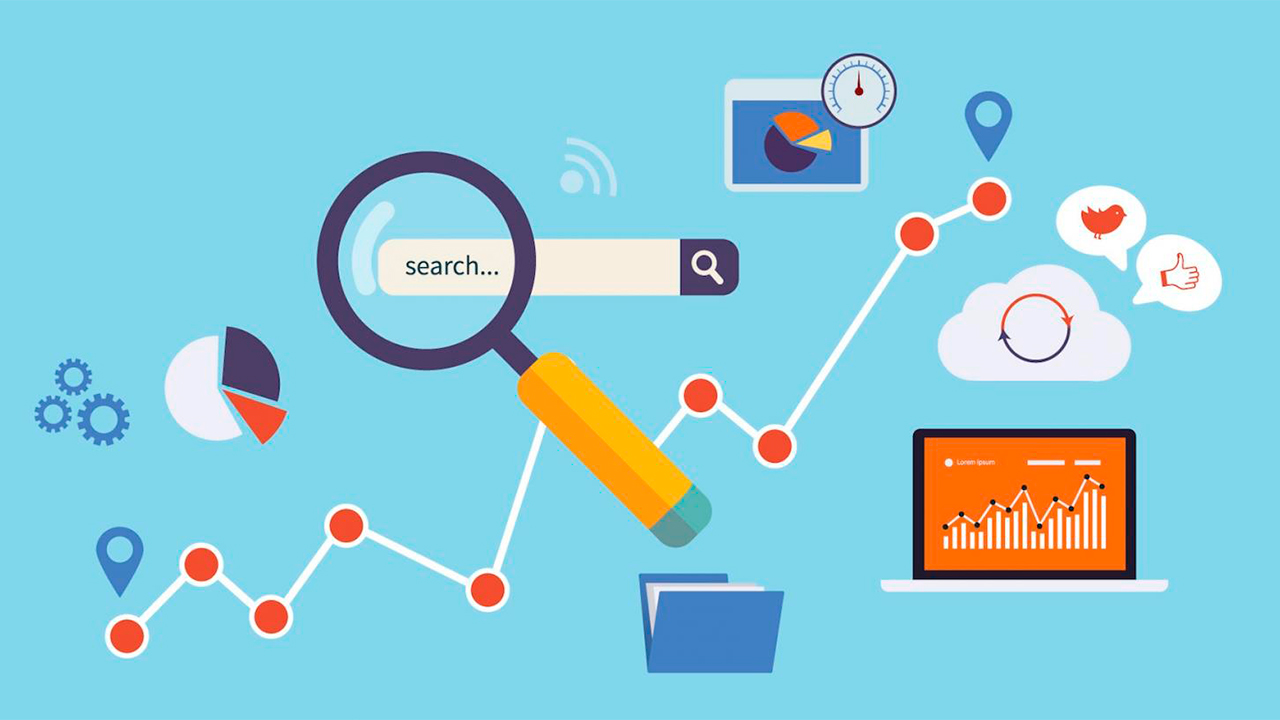Увеличение файла подкачки в операционной системе Windows 10
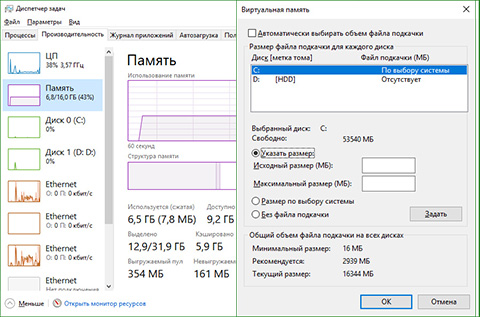
В операционной системе Windows, файлу подкачки отведена роль виртуальной памяти, которая позволяет как бы "увеличить" объем оперативной памяти (ОЗУ) и не прекращать работу программ в том случае, когда этой же ОЗУ не достаточно. Этот вспомогательный функционал содержится в системном файле pagefile.sys. По умолчанию он скрыт и находится на системном диске (обычно это диск C).
Кроме основной функции, Windows выгружает из физической оперативной памяти RAM в виртуальную, свернутые и долго не используемые программы. Файл подкачки регулируется системой по умолчанию, но в то же время, параметры можно настроить по желанию вручную. Вэтой статье рассмотрю на примере, как увеличить файл подкачки в Windows 10.
Содержание:
Что еще нужно знать о файле подкачки?
Для файла подкачки, Windows использует свободное пространство жесткого диска. По этой причине, открытие свернутых окон может происходить дольше, так как запрос идет не в оперативную память, к самому жесткому диску. Из этого можно сделать вывод, что с SSD накопителем, открытие программ из виртуальной памяти будет намного быстрее.
Когда на ПК отключена функция файла подкачки или на диске не хватает свободного места для виртуальной памяти, при заполнении ОЗУ вы получите уведомление "На компьютере недостаточно памяти".
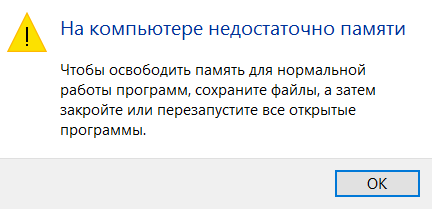
Как увеличить файл подкачки?
По умолчанию, система сама определяет, сколько ей нужно памяти для файла подкачки, но в зависимости от того, как вы работаете со своим компьютером, размер можно указать вручную.
Для изменения файла подкачки в Windows 10:
- Нажмите правой кнопкой мыши по Пуск и откройте строку "Выполнить" (Win+R).
- Используйте команду systempropertiesperformance для открытия "Параметры быстродействия". Долгий путь: Этот компьютер - Свойства (вверху слева) - Дополнительные параметры системы - вкладка "Дополнительно" пункт "Быстродействие".
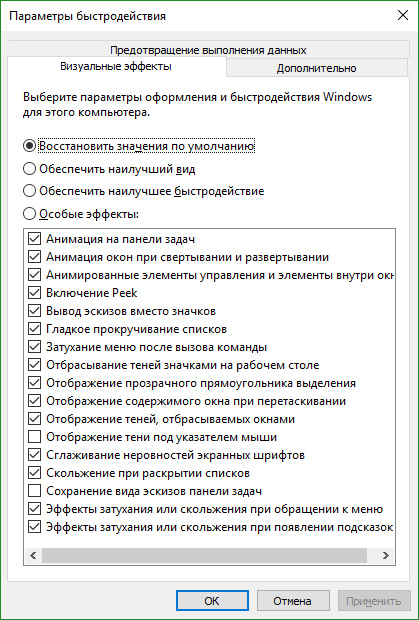
- Переключите на вкладку "Дополнительно" и в разделе "Виртуальная память" нажмите изменить.
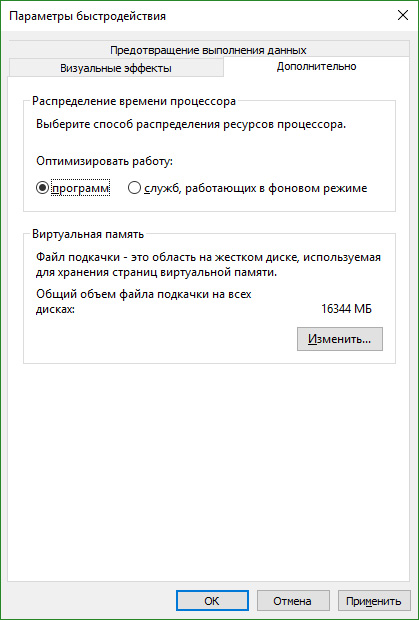
- Снимите галку с "Автоматически выбирать объем нужного файла подкачки".
- Поставьте маркер на "Указать размер" и задайте его вручную.
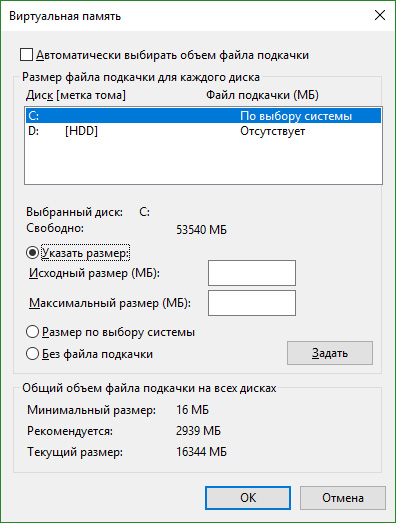
- После выставления, нажмите "Задать".
- Изменения заработают после перезагрузки.
Какой размер выставлять - решать вам. Ориентируйтесь от количества свободного места на винчестере или твердотельном накопителе, и от задач, которые ставите перед компьютером.
Если не знаете, какой объем ОЗУ занимают запущенные вами программы, которые вы обычно используете, сделайте так: включите все программы (допустим 30 вкладок браузера хром, телеграмм, скайп, CS:GO), затем вызовите диспетчер задач (Ctrl+Shift+Esc), на вкладке производительность будет указано, сколько оперативной памяти используется.
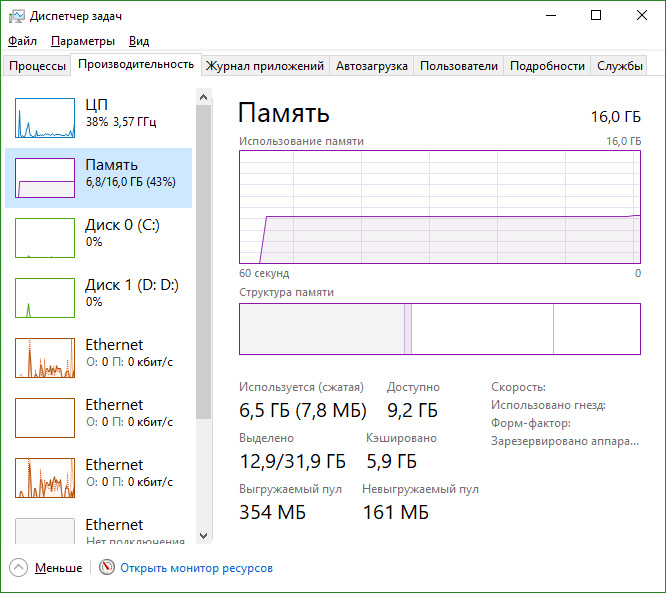
Ранее, со времен Windows XP руководствовались догматом: устанавливай максимальный размер, исходя из общей RAM умноженной на 2. Сейчас, это не котируется, даже исходя из того, что SSD диск под систему на 64 Гб, из которых свободно только 10, а оперативной памяти на ПК - 8,16 или все 64 Гб.
Как удалить?
Если необходимо удалить файл подкачки, чтобы использовать только RAM память, находясь в том же окне "Виртуальная память" выберите "Без файла подкачки" и нажмите "Задать". После этого перезагрузите машину.