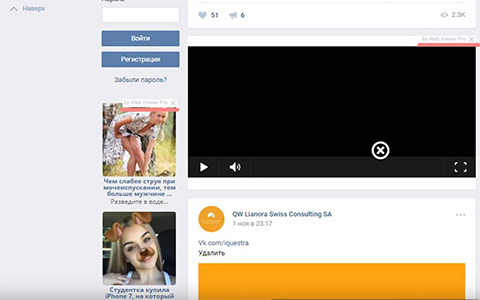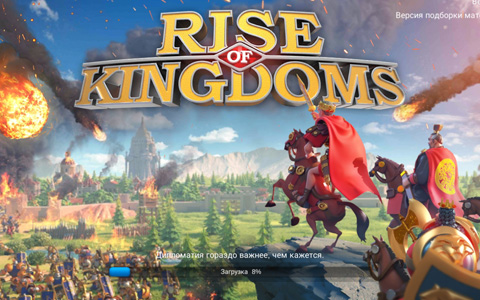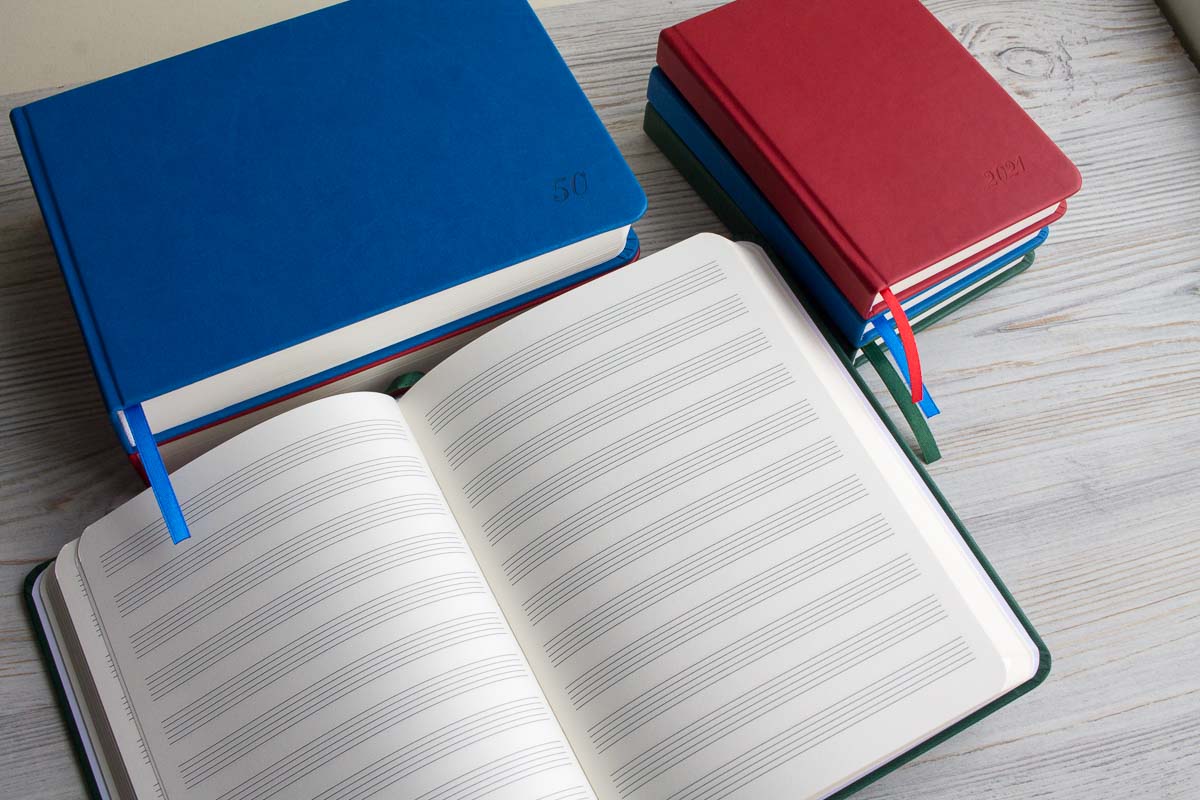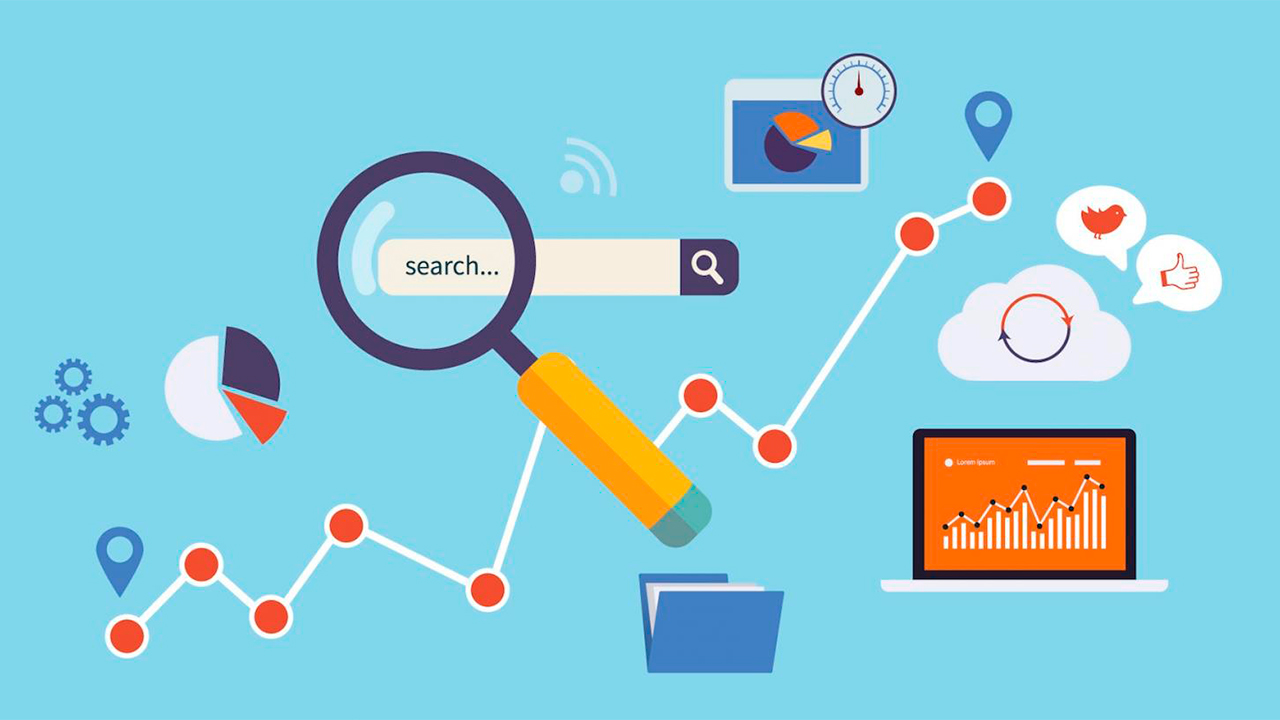Вход в личный кабинет роутера TP-Link
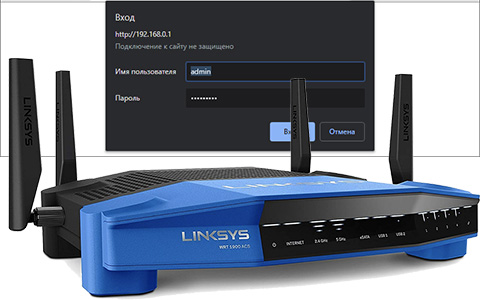
Для настроек роутеров TP-Link существует специальный web-интерфейс, в который можно войти через адресную строку браузера. Доступ роутера в интернет не нужен. Понадобиться только соединить Ethernet-кабелем ПК и маршрутизатор (или связать их по Wi-Fi, если точка доступа настроена) и использовать айпи 192.168.0.1 - вход в роутер TP-Link.
Содержание:
- TP-Link: вход в личный кабинет
- Как зайти со смартфона?
- TP-Link ID или удаленный доступ в настройки маршрутизатора
- Управление TP-Link ID со смартфона
- Возможные ошибки при входе
- Заключение
TP-Link: вход в личный кабинет
Для доступа в систему маршрутизатора (роутера) используется IP-адрес 192.168.0.1. Если физическое соединение двух устройств не проводилось, его нужно сделать в первую очередь.
Отличным от этого он может быть в том случае, если в роутере проводилась смена локального IP-адреса.
Инструкция входа на страницу личного кабинета роутера TP-link:
- Откройте любой браузер (например Google Chrome) и в строку поиска вставьте или напишите 192.168.0.1

- Выбирайте переход по обычному адресу, но не по поиску Google.
- В поле "Имя пользователя" введите admin, для поля "Пароль" — тоже admin. Жмите "Вход".

- Готово, вы на главной странице панели роутера, где собрана вся информация о нем и можно его настраивать.

Этот способ авторизации работает для всех моделей роутеров TP-Link, серии N (TL) и серии AC (Archer). Еще, роутеры Archer используют адрес tplinkwifi.net для входа в админ панель. Поэтому можете выбирать по какому из адресов заходить, разницы нет.
Как зайти со смартфона?
Чтобы получить доступ к панели роутера, нужно подключиться к нему по Wi-Fi сети, которую тот раздает. Если раздача выключена в параметрах маршрутизатора, надо включить Wi-Fi. Далее:
- Откройте раздел Wi-Fi на телефоне и подключитесь к точке доступа сети, введя логин (имя сети, SSID) и пароль.

- Запустите браузер и в адресной строке напишите айпи для входа 192.168.0.1

- Введите логин и пароль - admin в первом и втором поле (по умолчанию, но его можно поменять).

- Готово. Доступ предоставлен.

TP-Link ID или удаленный доступ в настройки маршрутизатора
TP-Link ID - это облачный сервис компании, позволяющий управлять сетевым устройством удаленно через глобальную сеть, без необходимости соединения непосредственно с локальной сети маршрутизатора. Облачный сервис доступен только для устройств серии AC (Archer).
Регистрация TP-Link ID делается так:
- Через строку интернет-обозревателя откройте url http://tplinkwifi.net и в веб-интерфейсе авторизуйтесь по логину и паролю admin.

- Следуйте по навигации в раздел "Базовая настройка" → "Облако TP-Link" и жмите кнопку "Зарегистрируйтесь сейчас".

- Далее введите электронную почту, к которой привязывается облачный профиль, и пароль.

- Подтвердите регистрацию, перейдя по ссылке-идентификатору в письме, что направлено на указанную почту.
- Готово. Теперь в разделе "Облако TP-Link" введите новые данные для входа, чтобы управлять маршрутизатором удаленно.

Управление TP-Link ID со смартфона
Для удобного удаленного управления разработчики создали приложение TP-Link Tether. Через него можно:
- посмотреть модели, которые поддерживают облачный сервис TP-Link;


- управлять аккаунтом TP-Link ID и привязанными к нему сетевыми устройствами;

- регистрировать в облаке новое устройство.

Приложение локализовано на Русский язык, поэтому проблем с добавлением и настройками в плане "непонимания" не будет.
Возможные ошибки при входе
Самые распространенные ошибки входа укажу в этом блоке.
Долгая загрузка страницы или надпись "не удается получить доступ к сайту".

Займитесь поиском неисправности в следующем:
- Неправильный IP-адрес роутера (самое распространенное).
- ПК с роутером не соединен патч-кордом.
- Коннекторы патч-корда плохо сидят в разъемах.
- Неисправен сам сетевой кабель (перебит).
- Роутер выключен или неисправен.
- На сетевую карту компьютера не установлены драйвера.
Начните с первого (что скорей всего и является причиной):
- комбинацией клавиш Win+R откройте строку и активируйте cmd

- в командной строке выполните команду ipconfig
- "Основной шлюз" укажет настоящий адрес маршрутизатора, с которым соединен ноутбук или ПК.

Возможно, ваш роутер, предоставленный провайдером, был изменен им, или вами на 192.168.1.1, или какой-либо другой. Если айпишник не определился, ищите проблему в следующих упомянутых пунктах.
Неверно указан логин или пароль.

Есть две причины:
- Вы неверно вводите login и password из-за проблем с раскладкой клавиатуры.
- Он был изменен.
Если вы не привязывали TP-Link ID (авторизация локального администратора), не удается войти через admin, а измененный логин и пароль не помните, выполните сброс настроек.
На корпусе маршрутизатора, зажмите на 7-10 секунд кнопку Reset (RST). Вы сбросите маршрутизатор до заводского состояния (поймете начало процесса по изменившейся индикации), тем самым вернув ему стандартные данные входа локального администратора (admin, admin). К сожалению, все остальные данные слетят тоже и их вновь придется настраивать.
Если вы привязывали TP-Link ID (авторизация удаленного администратора), сделайте сброс пароля через форму "Forgot Password". При утере доступа к электронной почте придется откатить роутер до заводских настроек через кнопку Reset, чтобы вернуть доступ к личному кабинету.
Иногда, кнопка Reset утоплена в корпус, поэтому нажимать ее придется зубочисткой, иголкой или скрепкой.
Заключение
Вход в панель роутера TP-link выполняется просто по стандартным данным в том случае, если до этого не меняли логин и пароль входа. В противном случае надо использовать новые данные, а при их утере — сбрасывать настройки роутера TP-Link до заводских.