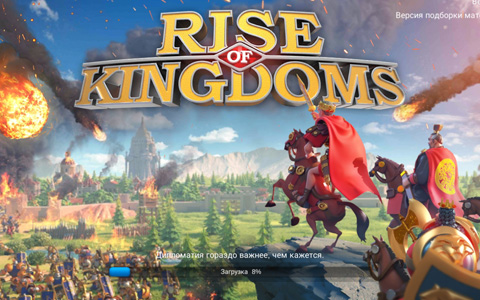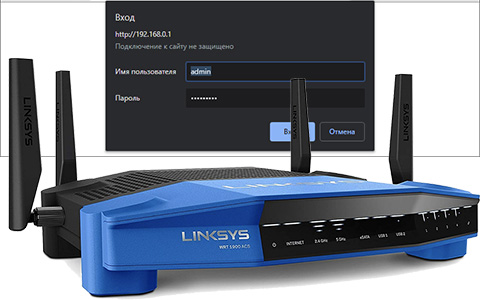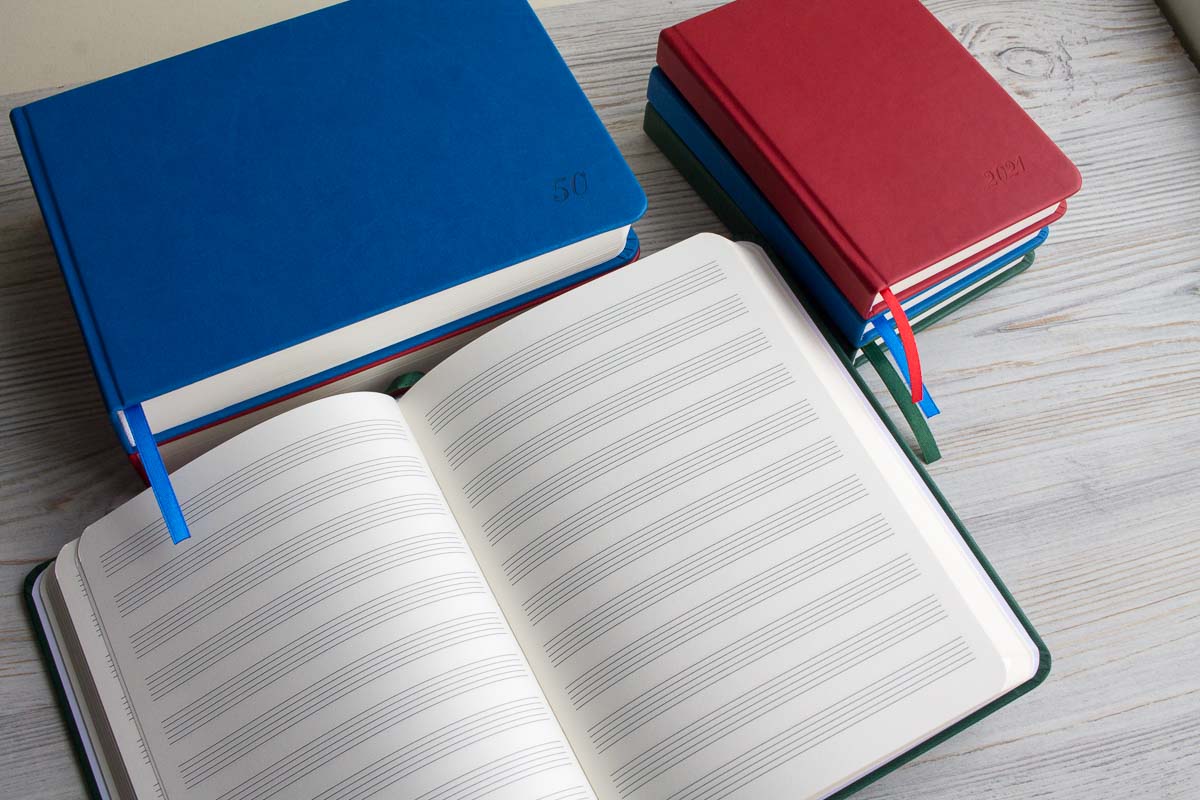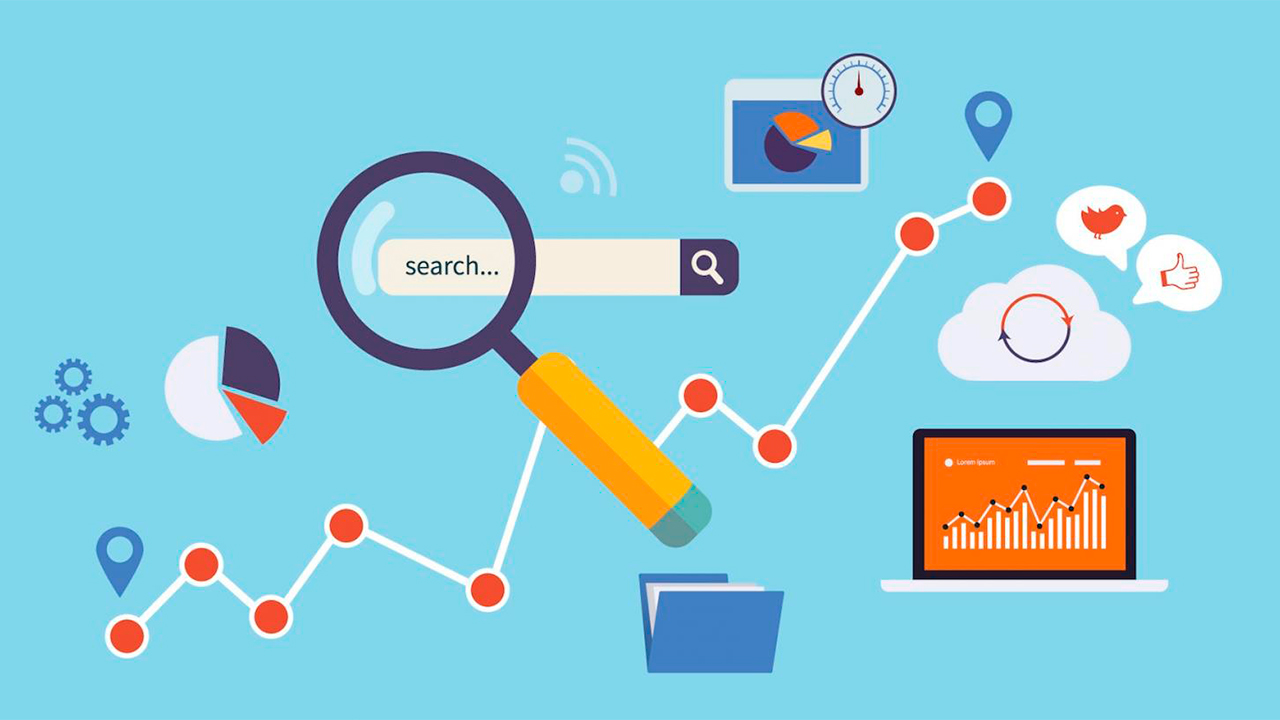Подключение роутера TP-Link к компьютеру через сетевой кабель
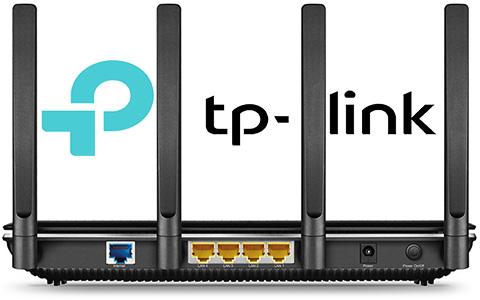
Для создания локальной сети, в рамках этой заметки я расскажу, как подключить роутер TP-Link к компьютеру через сетевой кабель. После соединения, можно войти и настраивать роутер через браузер в личном кабинете.
Содержание:
Что нужно для подключения?
Первое. Компьютер с рабочим LAN портом – такой порт устанавливается во все современные материнские платы.

Если таков занят, можно подключить к материнской плате сетевую карту.

Второе. Включенный в сеть роутер TP-Link с активированной функцией DHCP-сервер (об этом ниже).

Третье. Рабочий сетевой кабель (он же патч-корд, Ethernet-кабель).

Подключение
Здесь все просто:
- Один конец патч-корда соедините с LAN-портом роутера. Выберите один из четырех LAN. К WAN-порту не подключайте, он предназначен для получения маршрутизатором интернета.
- Второй коннектор сетевого кабеля установите в соответствующий разъем компьютера.
- Физическое подключение готово.
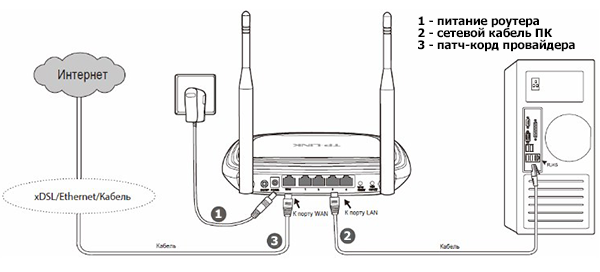
Соединять устройства между собой можно, если они подключены к сети электропитания. О подключении к интернету в этой статье не идет речь, но по илюстрации можно понять, в какой разъем подключать WAN-кабель.
Настройки
Теперь самое интересное. На обратной стороне роутера указаны данные (IP, Username, Password) для входа в его личный кабинет, где проводятся все настройки.

Чтобы проверить, есть ли доступ к маршрутизатору или нет, откройте браузер и в адресной строке введите 192.168.0.1 или 192.168.1.1 (IP-адрес роутера, указанный на его обратной стороне).
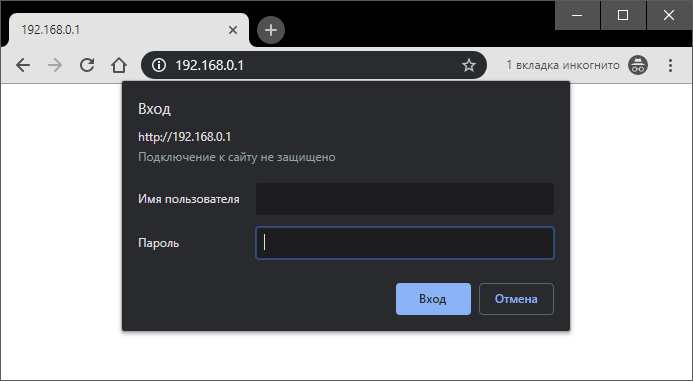
Если выбивает окно ввода имени пользователя и пароля, значит DHCP-сервер включен (режим моста активирован), и маршрутизатор присвоил IP-адрес для регистрации в локальной сети автоматически.
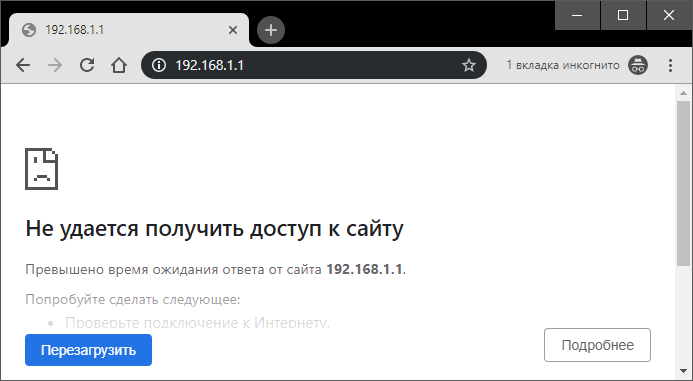
Если же вы видите сообщение о невозможности получить доступ к сайту, здесь одно из двух:
- Неверно ввели IP-адрес роутера (если он не новый, возможно его кто-то настраивал до вас и изменил IP-адрес) – в таком случае поможет сброс настроек с помощью физической кнопки Reset на корпусе устройства.
- DHCP-сервер выключен – для регистрации компьютера в локальной сети нужно присвоить ему айпи вручную.
Проверить можно так:
- На компьютере с операционной системой Windows нажмите сочетание клавиш Win+R и выполните команду ncpa.cpl.
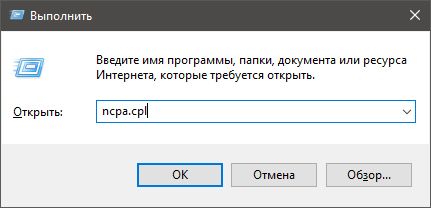
- Правой кнопкой мыши нажмите на сетевое подключение и выберите «Свойства».
- Перейдите в раздел IPv4 и пропишите IP-адрес компьютера, как на скриншоте.
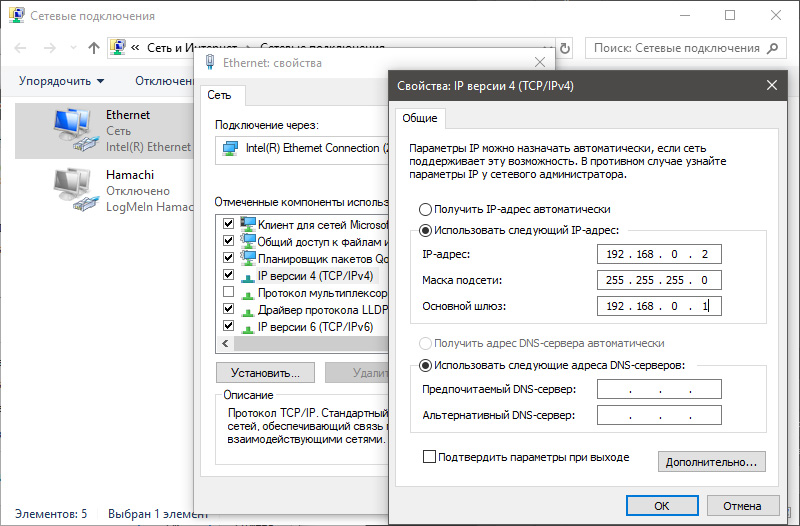
- Важно, чтобы айпишник компьютера (последнее значение строки) был в пределах от 2 до 255.
- В основном шлюзе укажите адрес маршрутизатора.
- Сохраните и перезагрузите роутер, сетевое соединение или компьютер.
Вновь проверьте возможность входа в панель настроек через браузер. Если проблема не решилась, сбросьте роутер до заводских настроек через Hard Reset и повторите процесс подключения снова. Если кнопка Reset утоплена в корпус, нажать ее можно с помощью скрепки, иголки или тупого конца зубочистки.
Заключение
Физически подключить ПК и маршрутизатор очень просто. По умолчанию, у большинства роутеров активна функция DHCP-сервера, поэтому после соединения роутер регистрирует компьютер в локальной сети, присвоив ему IP-адрес автоматически. Если этого не произошло, присвойте для ПК IP-адрес вручную.