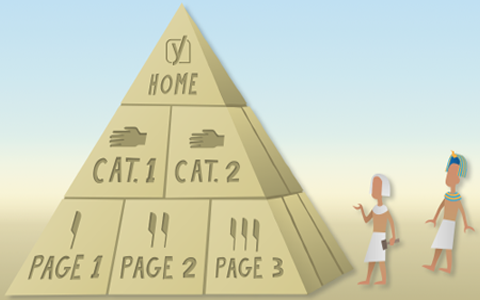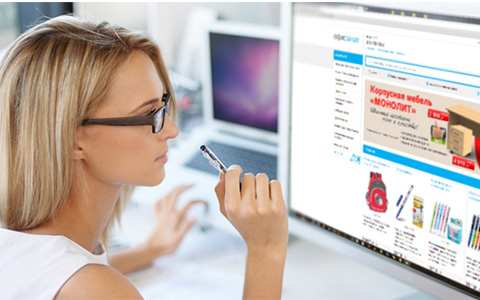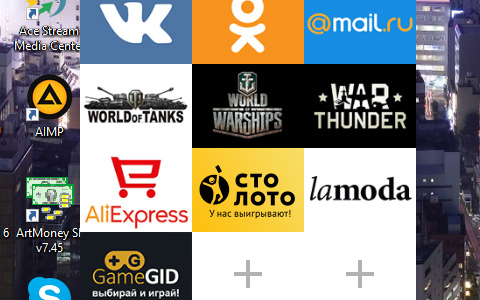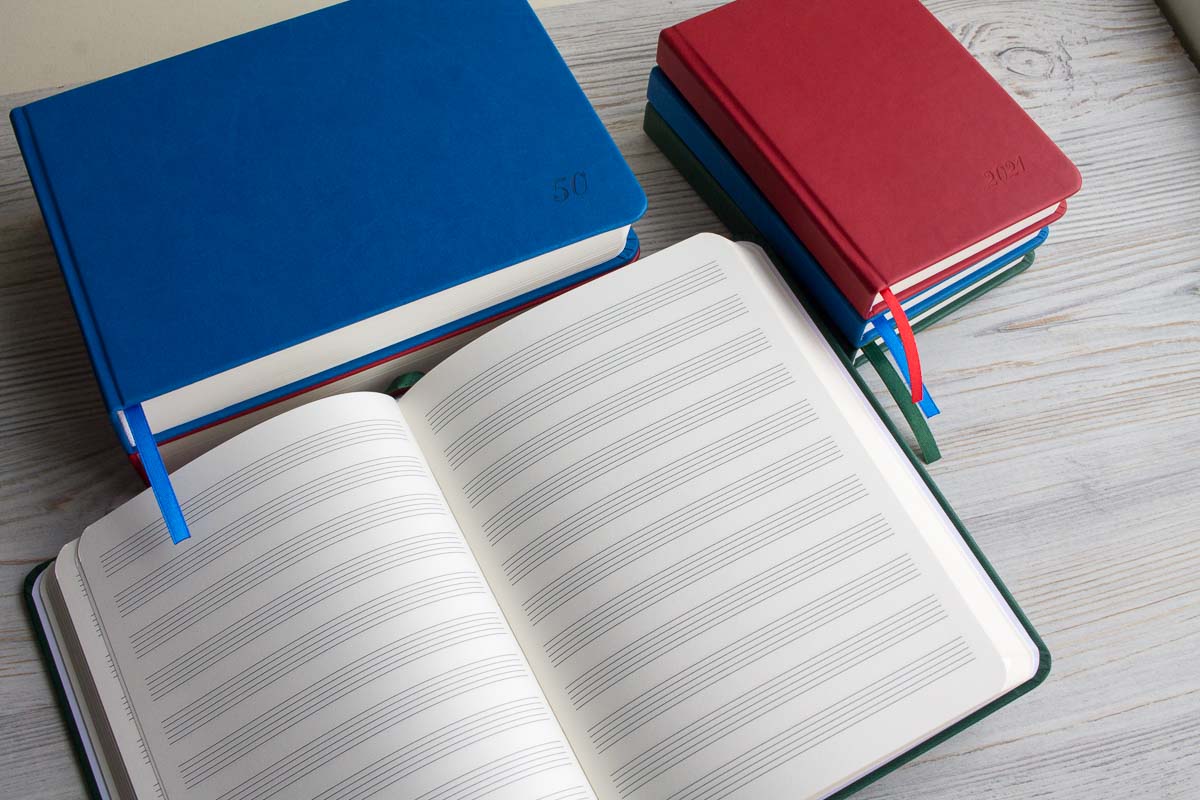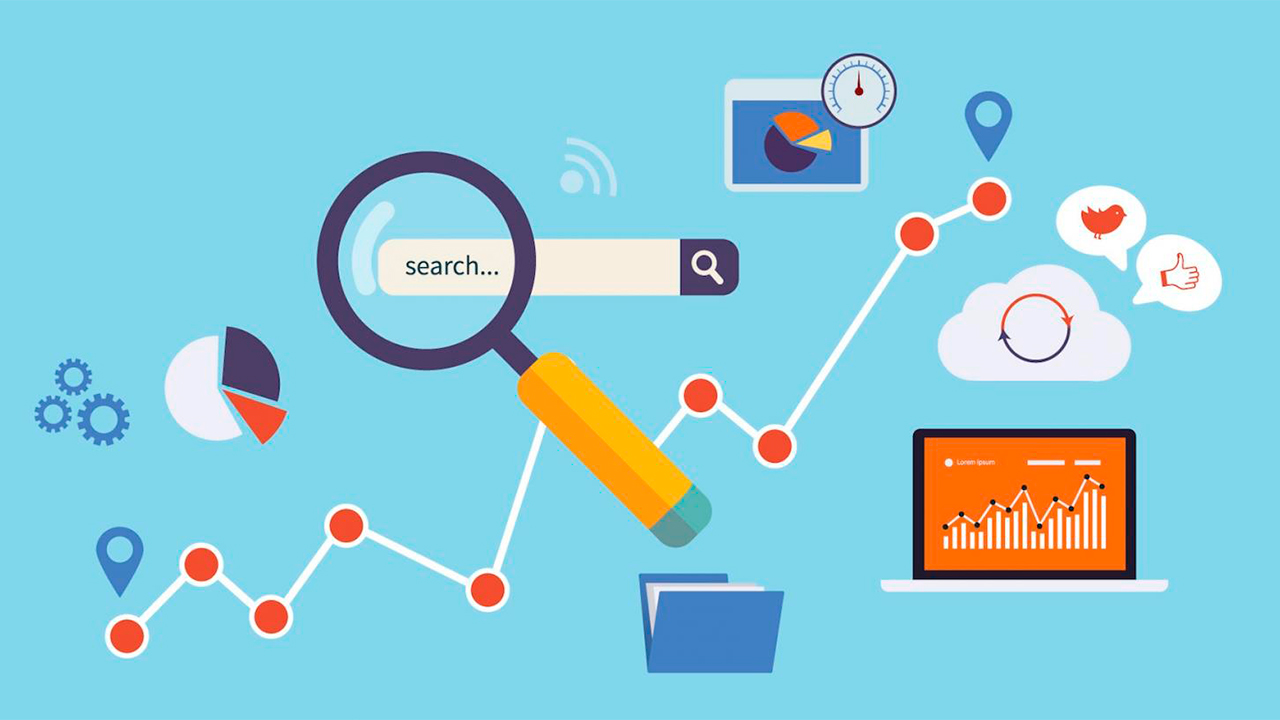Почему звуковая карта не работает на компьютере: как это исправить?

Ваша звуковая карта не работает? Здесь мы рассмотрим некоторые вещи, которые вы можете сделать, чтобы исправить проблемы со звуковой картой.
Построено людьми, для людей. У компьютеров всегда будут время от времени возникать аппаратные и/или программные проблемы. Звуковые карты не исключение. Секретный подход ИТ- специалистов к решению таких проблем заключается в том, чтобы начать снаружи внутрь. Что мы имеем в виду?
Что делать если звуковая карта не работает?
Мы наметили пять подходов к устранению неполадок звуковых карт, основанных на внешнем принципе. Вы начинаете с периферийных устройств вашего компьютера, затем программного обеспечения, затем внутренних компонентов. Этот подход является проверенным методом, чтобы заставить все снова работать на вашем компьютере. Все становится яснее после того, как вы закончите читать статью. Ниже перечислены ссылки на каждую часть процесса устранения неполадок.
Содержание
- Звуковая карта не работает | Проверьте периферийные устройства
- Проверьте компьютерное программное обеспечение | Звук Windows
- Проверьте программное обеспечение компьютера | Звуковой тест панели управления
- Проверьте программное обеспечение компьютера | Диспетчер устройств
- Проверьте внутренние компоненты
Звуковые карты очень редко ломаются и стоят недорого от 1000р. поэтому ремонт не целесообразен, если только у вас не мини звукозаписывающая студия дома, стоимость замены и установки звуковой карты на ноутбуке и ПК можно посмотеть тут.
Звуковая карта не работает | Проверьте периферийные устройства
Если вы обнаружите, что у вас перестала работать звуковая карта, вы можете выполнить несколько быстрых проверок внешних динамиков.
Если у вас есть ноутбук или у вас нет динамиков, подключенных к вашему компьютеру, пропустите этот раздел и перейдите к разделу тестирования панели управления ниже.
- Убедитесь, что ваши динамики подключены к сети и включены в розетку, а также на сами динамики, если это необходимо;
- Убедитесь, что аудиокабель для динамиков подключен к правильному порту звуковой карты (линейный вход);
- Отсоедините аудиокабель динамика от звуковой карты и подключите его обратно. Удивительно, как часто компьютерные провода выглядят так, как будто они подключены правильно только для того, чтобы «переустановить их» и обнаружить, что это решает проблему;
- Если вы подозреваете, что виноваты ваши динамики, вы можете попробовать подключить их к другому заведомо работающему компьютеру или даже к чему-то вроде MP3-плеера, чтобы убедиться, что ваши динамики в рабочем состоянии.
Если вы подтвердите, что ваши динамики работают правильно, следующим шагом будет проверка любых потенциальных проблем с программным обеспечением вашего компьютера.
Проверьте программное обеспечение для ПК | Звук Windows
Звуковая карта все еще не работает на Windows? В этом разделе показано, где можно проверить наличие проблем со звуковой картой в операционной системе вашего компьютера.
Удивительно, как самые простые вещи могут вас зацепить. Даже опытные компьютерщики время от времени попадаются в ловушку.
- Проверьте громкость. Если он слишком низкий, как на изображении ниже, вы не сможете правильно слышать звук компьютера.

- Убедитесь, что громкость не отключена. Щелкните левой кнопкой мыши значок динамика на панели задач. Если он отключен, как на изображении ниже, щелкните левой кнопкой мыши значок отключения звука динамика, чтобы «включить» звук ваших динамиков.
- Если у вас все еще есть проблема, щелкните правой кнопкой мыши значок динамиков и выберите в меню «Открыть микшер громкости». Убедитесь, что громкость включена для всех загруженных вами приложений.

Проверьте компьютерное программное обеспечение | Звуковой тест панели управления
Если у вас по-прежнему возникают проблемы с восстановлением работоспособности, следующим шагом будет проверка вашей карты с помощью панели управления.
- Загрузите панель управления звуком, затем выберите вкладку «Звуки». Выделите звук из списка Program Events и нажмите кнопку Test.

- Если вы по-прежнему не слышите звука, перепроверьте настройки звука Windows, как показано выше. Если параметр проверки звука неактивен, как на изображении ниже, следующим шагом будет проверка драйвера устройства.

Проверьте компьютерное программное обеспечение | Диспетчер устройств
Здесь все становится немного сложнее. Поэтому я разбил шаги на дополнительные детали с изображениями. Внимательно прочитайте каждый шаг, а затем решите, хотите ли вы попробовать.
- Загрузите проводник, щелкните правой кнопкой мыши «Этот компьютер», затем щелкните левой кнопкой мыши «Свойства» в меню.
- Выберите опцию «Диспетчер устройств» в верхнем левом углу.

- Дважды щелкните левой кнопкой мыши драйвер звуковой карты.

- Выберите правильный драйвер устройства звуковой карты, если в списке есть несколько вариантов. Один из способов сделать это — узнать марку и модель вашей карты. Обратитесь к руководству по драйверам звуковой карты Creative Labs для напоминания;
- На вкладке «Общие» в статусе устройства написано: «Устройство работает нормально»? Если это так, проработайте все вышеперечисленные шаги на тот случай, если вы упустили что-то очевидное (это случается даже с лучшими из нас!).

- Если в статусе устройства есть сообщение об ошибке, например, устройство не может быть запущено, в диспетчере устройств рядом с драйвером вашей звуковой карты появится «желтый восклицательный знак».

- Выберите вкладку Драйверы. У вас есть два варианта: обновить драйвер... или удалить. Выберите Обновить драйвер...

- Первый вариант ищет последнюю версию драйвера устройства, включая поиск в Интернете, обнаружение и установку версии Microsoft Windows.
Это нормально, но лучше, если у вас установлены драйверы устройств от производителя вашей звуковой карты. Их драйверы лучше подходят для настроек вашей звуковой карты.
- Поэтому просмотрите руководство по драйверам звуковой карты Creative Labs, загрузите драйверы звуковой карты и выберите второй вариант. Просмотрите свой компьютер и выберите драйвер устройства.
- После установки последней версии драйвера повторите описанные выше действия по проверке звуковой карты, чтобы убедиться, что это решило ваши проблемы.
- Если проблема со звуковой картой продолжает возникать, удалите драйвер, а затем выполните процедуру настройки для повторной установки.
Это довольно технично. Продолжайте только в том случае, если вы уверены, в противном случае обратитесь за помощью в местную мастерскую по ремонту компьютеров, например, присмортритесь к Super-ITservice, там много филиалов, возможно один находится рядом с вами.
Проверьте внутренние компоненты
Если у вас по-прежнему возникают проблемы, и вы уверены, что правильно выполнили описанные выше шаги, просмотрите руководство по установке звуковой карты. Извлеките и переустановите звуковую карту PCI.
Если это не сработает, извлеките звуковую карту и вставьте ее в другой слот PCI на материнской плате. Если это не работает, то, вероятно, у вас неисправна звуковая карта.
Если вы не занимаетесь профессиональным созданием музыки и т. д. на своем ПК, мы бы посоветовали купить более дешевую звуковую карту в качестве замены.
Возможно, в реестре операционной системы есть повреждения, но это очень необычно для такого типа проблем. Вы можете попробовать переустановить операционную систему. Однако это было бы крайностью.
Аппаратные компоненты компьютера выходят из строя, и звуковые карты не являются исключением. Если у вас есть знания и уверенность, вы можете подключить свою текущую звуковую карту к другому компьютеру. Однако на этом этапе стоит серьезно подумать о покупке новой звуковой карты, особенно если ваша звуковая карта встроена в материнскую плату. Если ничего не помогло, отнесите компьютер в местную ремонтную мастерскую.
Принципы устранения проблем со звуковой картой не изменились в различных версиях Linux и Windows, выпущенных за последние несколько лет. Однако имеющиеся у вас параметры и кнопки, которые вы нажимаете, могут незначительно меняться в некоторых случаях, что сбивает с толку, особенно если вы не знакомы с новой операционной системой. В Клубе Windows есть отличная статья об устранении проблем со звуком в Windows 10. Вот ссылка: https://www.thewindowsclub.com/no-sound-on-windows-8-7. Написана сертифицированным специалистом Microsoft. Стоит прочитать в дополнение. Спасибо за внимание!